
o usar el menú contextual pulsando el botón derecho del Mouse sobre la celda
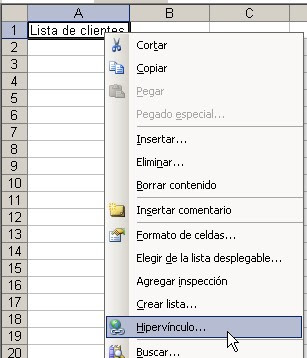
o usar el menú Insertar-Hipervínculo
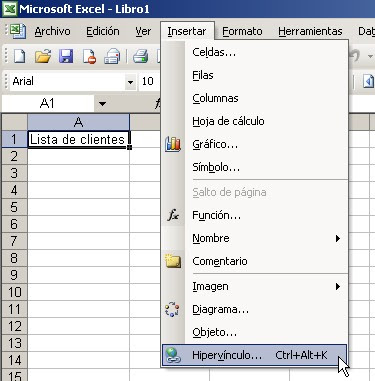
En este caso
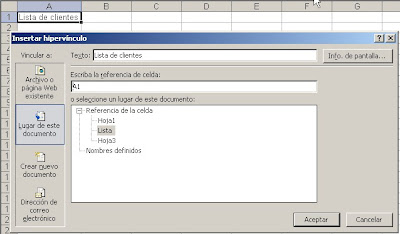
creamos un vínculo a la celda A1 de la hoja Lista en nuestro cuaderno.
De la misma manera podemos crear vínculos a celdas en otras hojas del cuaderno, celdas en hojas de cuadernos remotos y también a páginas en la WEB.
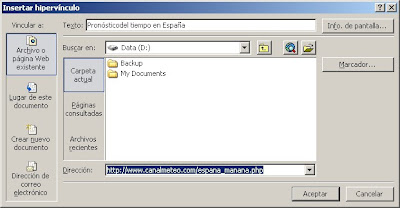
Al señalar la celda con un hipervínculo, podemos ver la información de pantalla, dato que podemos modificar en el diálogo de creación del hipervínculo.
Además podemos agregar hipervínculos no sólo a celdas sino también a otros objetos como gráficos o imágenes, por ejemplo.
Otra forma de crear un hipervínculo es usar la función HIPERVINCULO. Por ejemplo, podemos crear el mismo hipervínculo como en la celda A1, usando el asistente de funciones
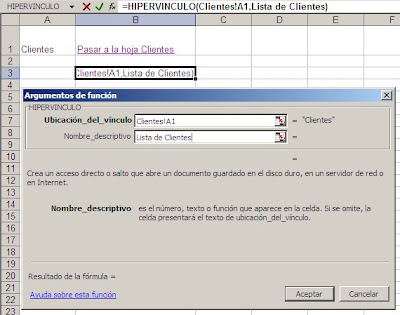
Sin embargo al referirse a un rango en una hoja del cuaderno, la función no funcionará
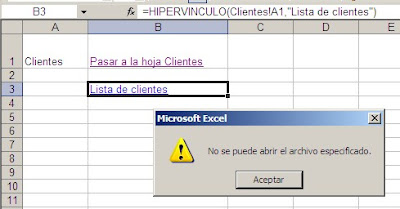
Para solucionar este problema usamos el símbolo # combinado con el nombre de la hoja y la referencia a la celda, en forma de texto, como argumento de la función
=HIPERVINCULO("#Clientes!A1","Pasar a la hoja Clientes)
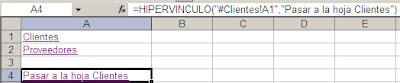
La ventaja de usar la función en lugar del menú, es que podemos crear vínculos dinámicos.
En esta nota nos referiremos sólo a vínculos dentro del cuaderno activo.
Por ejemplo, supongamos que tenemos un cuaderno con varias hojas, una de ellas llamada "Clientes" y otra llamada "Proveedores".
En lugar de crear dos hipervínculos, uno a cada hoja, podemos crear una estableciendo la hoja a la que queremos pasar en forma dinámica.
Por ejemplo, en la celda A1 creamos una lista desplegable (usando el menú Validación de Datos) con los nombres de las hojas del cuaderno

En la celda C1 ponemos está fórmula con la función HIPERVINCULO
=HIPERVINCULO("#"&A1&"!A1","Pasar a la hoja "&A1)
Como ven, usamos el valor de la celda A1 también para crear la referencia a la hoja y también para crear el nombre descriptivo

Tanto la referencia como el nombre descriptivo cambian de acuerdo a la selección en la celda A1.
Hasta aquí hemos creado hipervínculos que nos llevan a la celda A1 de la hoja buscada. Ahora supongamos que queremos que el vínculo nos lleve automáticamente a la primer celda vacía de una determinada columna.
En la hoja Clientes tenemos una lista de clientes y sus direcciones. Queremos que el hipervínculo nos lleve, en nuestro ejemplo, a la celda A9 de la hoja Clientes
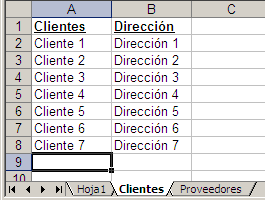
Dado que la columna A de la hoja Clientes contiene valores de texto, podemos usar esta fórmula para encontrar la dirección de la primer celda vacía
=DIRECCION(COINCIDIR("*",Clientes!A:A,-1)+1,1)
En esta fórmula estamos suponiendo que el símbolo * no aparece como texto en ninguna de las celdas del rango de búsqueda.
Ponemos esta fórmula en la celda B1 y la usamos como referencia en la función HIPERVINCULO

En lugar de usar una celda auxiliar, podemos incluir la fórmula de la celda B1 como argumento en la función HIPERVINCULO
=HIPERVINCULO("#"&A1&"!"&DIRECCION(COINCIDIR("*",Clientes!A:A,-1)+1,1),"Pasar a la hoja "&A1)
Finalmente podemos dar un paso más adelante y vincular dinámicamente también la búsqueda de la primer celda libre en función del valor de la celda A1
=HIPERVINCULO("#"&A1&"!"&DIRECCION(COINCIDIR("*",INDIRECTO(A1&"!A:A"),-1)+1,1),"Pasar a la hoja "&A1)
Aquí tenemos que usar la función INDIRECTO para que Excel considere el valor de la celda A1 en la función COINCIDIR.
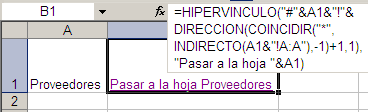
El archivo con la fórmula se puede descargar aquí
Technorati Tags: MS Excel










