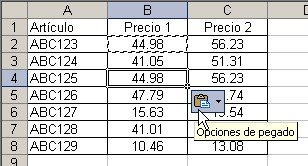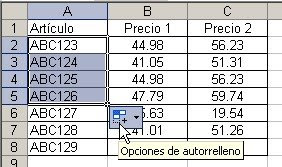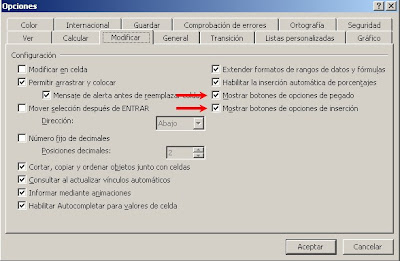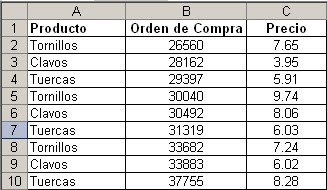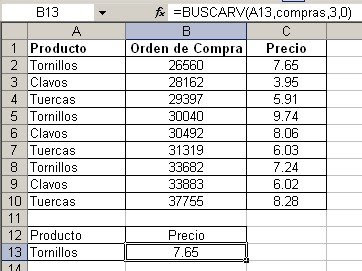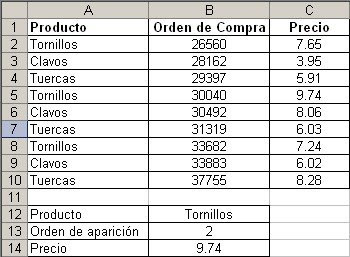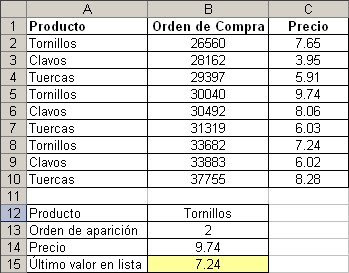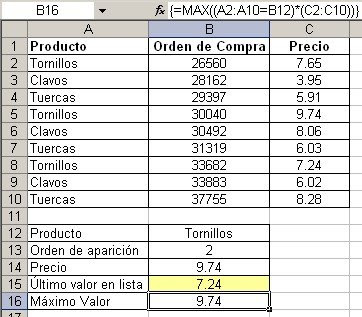Usamos BUSCARV para encontrar en una tabla el valor correspondiente a otro determinado valor. Esta función, así como otras funciones de búsqueda en Excel, tiene una limitación. Si el valor de búsqueda tiene más de un valor correspondiente en la matriz de búsqueda, Excel dará como resultado el primer valor (en orden de aparición).
Supongamos esta lista de órdenes de compra.
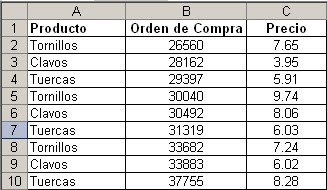
Cada producto aparece tres veces, cada vez con distinto precio. Si usamos BUSCARV para averiguar el precio de los tornillos, el resultado será 7.65
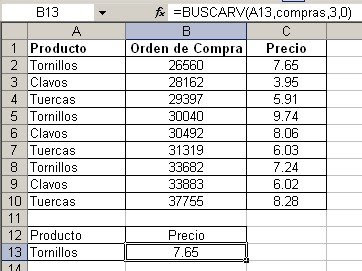
Como explicamos antes, BUSCARV nos dará siempre el valor que aparece en primer lugar en la matriz. Si queremos encontrar el valor correspondiente al argumento de búsqueda que no sea el primero en la matriz, tenemos que usar una fórmula matricial como esta propuesta por
Chip Pearson
={INDICE(compras,K.ESIMO.MENOR(SI(DESREF(compras,0,0,FILAS(compras),1)=B12,FILA(DESREF(compras,0,0,FILAS(compras),1))-FILA(DESREF(compras,0,0,1,1))+1,FILA(DESREF(compras,FILAS(compras)-1,0,1,1))+1),B13),3)}
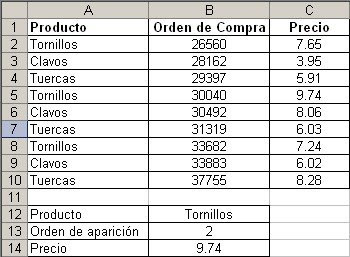
Esta fórmula supone que sabemos cuantas instancias de Tornillos hay en la lista. Si buscamos una instancia inexistente, por ejemplo el cuarto valor de Tornillos, obtenemos un resultado #REF!
Podemos adaptar la fórmula para que dé el último valor de la lista
={INDICE(compras,K.ESIMO.MENOR(SI(DESREF(compras,0,0,FILAS(compras),1)=B12,FILA(DESREF(compras,0,0,FILAS(compras),1))-FILA( DESREF(compras,0,0,1,1) )+1,FILA( DESREF(compras,FILAS(compras)-1,0,1,1))+1),CONTAR.SI(DESREF(compras,0,0,FILAS(compras),1),B12)),3)}
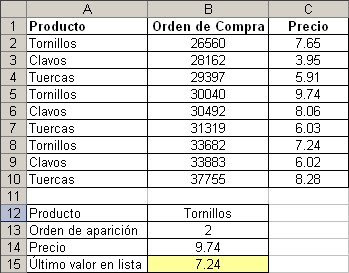
Si queremos buscar el máximo valor de Tornillos, sin relación al orden de aparición en la lista, podemos usar esta fórmula matricial:
={MAX((A2:A10=B12)*(C2:C10))}
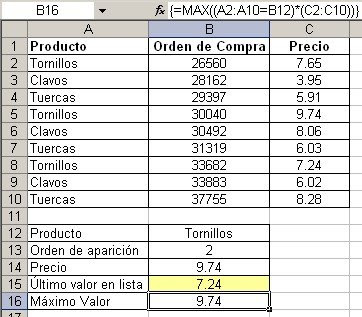
El archivo con las fórmulas se puede descargar
aquí.
Actualización (Julio 2019): once años después de la publicación de esta nota Power Query, que Microsoft ha incorporado a Excel en los últimos años, nos permite realizar esta tarea mas eficientemente. Les invito a consultar esta nota.
Technorati Tags: MS Excel