Coincidamos que ésta no es una tarea corriente en Excel. Pero la solución nos permitirá mostrar algunas técnicas útiles para construir funciones definidas por el usuario (UDF).
Empecemos por el caso más sencillo. Supongamos que en la celda A1 tenemos el texto "María". Queremos quitar el acento y transformar el texto en "Maria". En este caso sencillo podemos usar la función SUSTITUIR de la siguiente manera
=SUSTITUIR(A1,"í","i")

El problema con esta solución surge si tenemos varias palabras con acentos en distintas vocales.
En ese caso tendremos que usar una función definida por el usuario (UDF). Es decir, tendremos que escribir por nuestra cuenta el código de la función.
Empecemos por definir el problema. En castellano ponemos acentos sólo sobre vocales. Esto significa que tendremos cinco casos: á, é, í, ó y ú.
Lo primero que tenemos que saber es cuál es el código ASCII de estás vocales acentuadas, y cuáles son los códigos de las vocales sin acento. Para esto podemos usar la función CODIGO
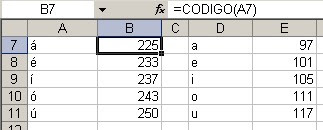
Nuestra función tendrá que descomponer le texto en cuestión y reemplazar las vocales acentuadas por vocales sin acentos.
Empecemos por el final mostrando el código de la función:
Function txtNoAcc(texto) As String
Dim largoTexto As Long, iX As Long
Dim Lett As Long
txtNoAcc = ""
largoTexto = Len(texto)
For iX = 1 To largoTexto
Lett = Asc(Mid(texto, iX, 1))
Select Case Lett
Case Is = 225
txtNoAcc = txtNoAcc & Chr(97)
Case Is = 233
txtNoAcc = txtNoAcc & Chr(101)
Case Is = 237
txtNoAcc = txtNoAcc & Chr(105)
Case Is = 243
txtNoAcc = txtNoAcc & Chr(111)
Case Is = 250
txtNoAcc = txtNoAcc & Chr(117)
Case Else
txtNoAcc = txtNoAcc & Mid(texto, iX, 1)
End Select
Next iX
End Function
Nuestra función tiene un solo argumento: "texto", que es el texto contenido en la celda cuyo contenido queremos transformar. Hemos definido tres variables, cuya función será evidente más adelante.
La sentencia
"largoTexto = Len(texto)"
define cuantas letras y espacios hay en la celda.
Luego usamos la construcción For Next para descomponer el texto en sus componentes, los cuales analizamos para ver si hay alguna vocal con acento.
Para esto hemos definido la variable
Lett = Asc(Mid(texto, iX, 1))
que nos da el número de código de cada una de las letras del texto. Una vez que tenemos el número de código ASCII de cada letra, lo sometemos al examen de la construcción Select Case. En el caso que se trate de alguno de los cinco casos de letras con acento, ésta será reemplazada por la letra sin acento. En caso contrario, dejaremos la letra original.
Todo esto se va concatenando en la variable " txtNoAcc", el nombre de la función.
Para usar la función copiamos el código en un módulo del editor de VBa (preferentemente en el cuaderno Personal.xls, de manera que la función esté a nuestra disposición cualquiera sea el cuaderno abierto).
Luego, abrimos el asistente de funciones en la categoría "Definidas por el usuario"
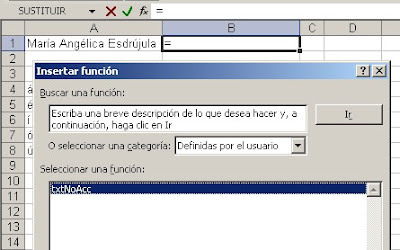
y elegimos la función que acabamos de definir
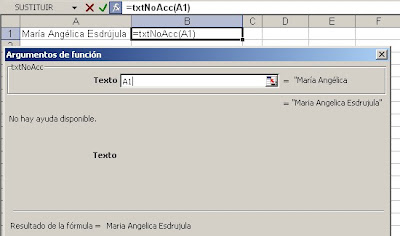
El resultado será el esperado

Technorati Tags: MS Excel




