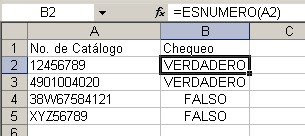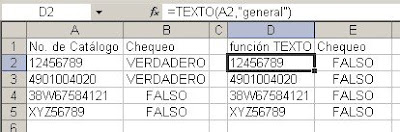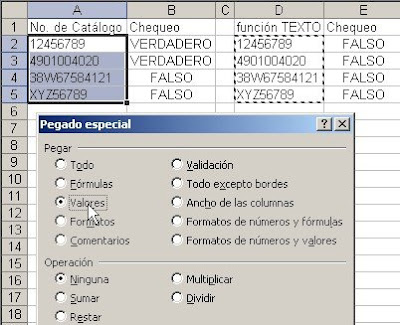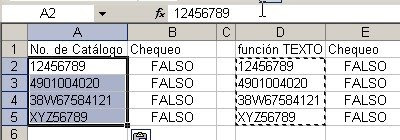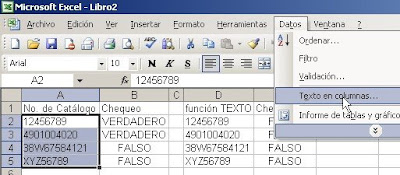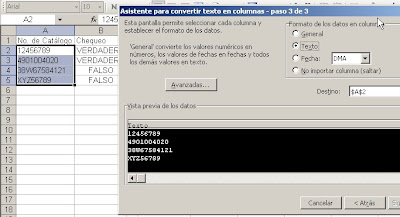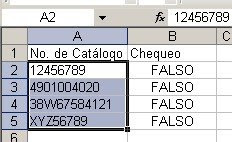Uno de los problemas que suelen surgir al importar archivos .csv es que Excel convierte todo lo que parece un número a valor numérico. Si tenemos un campo con números de catálogo cuya primer cifra es cero, por ejemplo 0123456, Excel lo transformará a 123456. Podemos superar este problema usando las técnicas explicadas en la nota sobre cómo importar datos a Excel, pero hay situaciones en las cuales recibimos un archivo ya sin los ceros precedentes.
Veamos este ejemplo, donde en la columna A tenemos los valores originales (texto) y en la columna B tal como aparecen en Excel después de importarlos

Veamos las distintas alternativas a nuestra disposición.
Si queremos transformar el número a texto agregando un cero precedente y todos los valores tienen el mismo número de cifras, podemos optar por la opción de concatenar el valor en la columna B con un cero

Podemos también usar la función CONCATENAR en lugar del operador "&". Excel dará automáticamente formato de texto al resultado.
Si queremos agregar un cero precedente, pero que se mantenga el formato de número, tendremos que aplicar un formato personalizado como este: "0"#

Estas técnicas no se pueden aplicar al valor en la celda B3, ya que allí necesitamos dos ceros precedentes. Podemos aplicar la fórmula ="00"&B3 o aplicar el formato personalizado "00"#. Pero estas técnicas nos obligan a escribir una fórmula distinta para cada caso.
Si todos los valores tienen la misma cantidad de dígitos, por ejemplo 7 como los valores en el rango A2:A4, podemos aplicar el formato personalizado "0000000"

Los valores mostrarán ahora el número de ceros precedentes requerido pero seguirán siendo números. Si copiamos y pegamos los valores en el rango C2:C4 con Pegado Especial-Valores, veremos en la barra de las fórmulas que Excel no "ve" los ceros precedentes

Si queremos convertir los valores a texto, podemos usar la función TEXTO, de esta manera
=TEXTO(B2,"0000000")
Technorati Tags: MS Excel