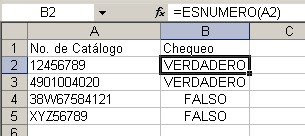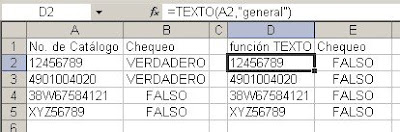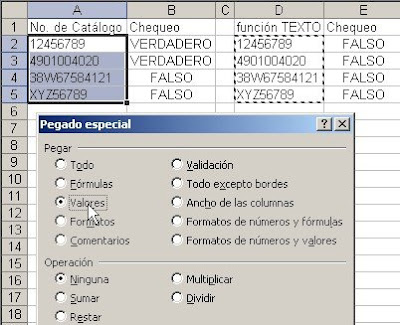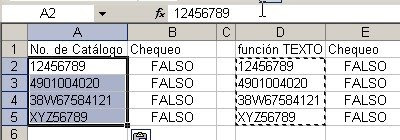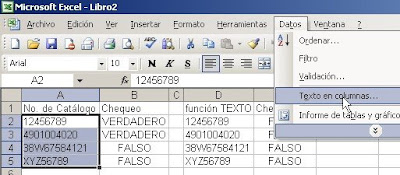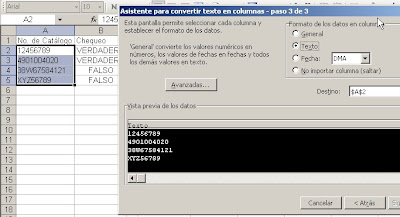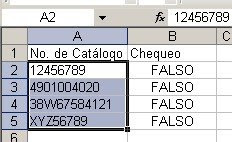Hay situaciones en las cuales queremos transformar valores numéricos a texto. Uno de los casos más corrientes es con las números de catálogo. Estos códigos pueden estar formados sólo por cifras o contener letras y cifras. Debido a esto son guardados en la base de datos original como texto.
Dependiendo del método que usemos para
importar los datos, tendremos o no control sobre el formato de los datos en la hoja de Excel (recordemos que también podemos usar el
MS Query).
Supongamos que hemos importado esta lista de números de catálogo. Aquellos que contienen alguna letra han sido convertidos a texto. Pero aquellos que contienen sólo cifras han sido transformados a números, a pesar de que en la case de datos original hayan sido guardados como texto
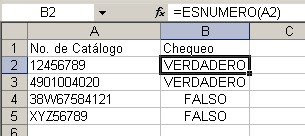
En la columna auxiliar "chequeo" uso la función ESNUMERO para verificar a qué tipo han sido transformados los datos.
Como podemos ver, los datos en las celdas A2 y A3 han sido transformados a valores numéricos.
En esta nota mostraremos las distintas posibilidades que nos ofrece Excel para transformarlos a texto.
1 –Usar la función TEXTO. Esta función no sólo convierte el valor numérico en texto, sino que también nos permite establecer el formato.
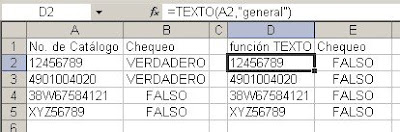
En este ejemplo hemos empleado el formato "General". En lugar de la palabra general podemos emplear el símbolo que lo representa: "@".
Como pueden ver la columna de chequeo (E) muestra ahora FALSO para todas las filas.
Si hace falta, podemos pegar los valores convertidos a texto en el rango original (la columna A en nuestro ejemplo), usando Pegado Especial-Valores.
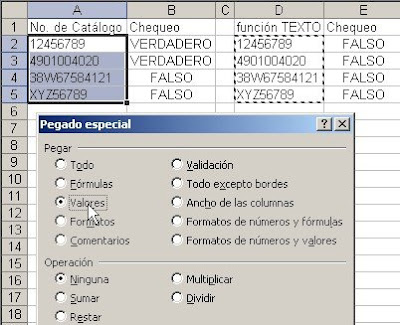
Esto hará que el formato de texto se mantenga también en la columna A
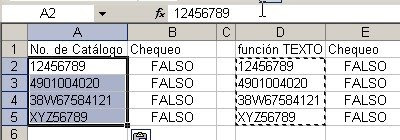
2 – Usar el menú Datos-Texto en columnas. Seleccionamos el rango a convertir y abrimos el menú indicado
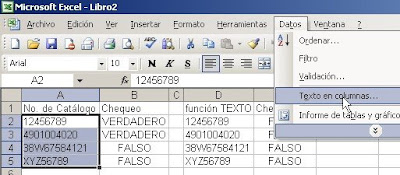
En el diálogo que se abre pasamos al paso 3 y marcamos Texto en la opción Formato de los datos en la columna
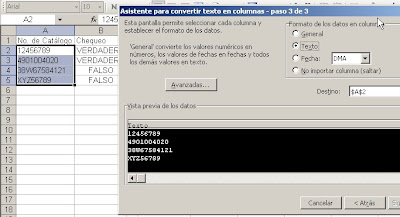
Apretamos Finalizar y veremos que los datos han sido convertidos a texto
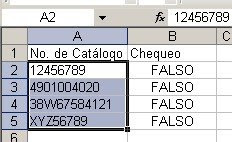
Una confusión bastante común en los usuarios principiantes es intentar aplicar el formato de celda "Texto" a toda la columna. Esto no influye en los datos que ya se encuentran en las celdas de la columna. Si aplicamos el formato Texto a una celda que contiene un valor numérico, deberemos editarla para que la conversión tome efecto.
Por ejemplo, seleccionamos la celda A2 en nuestro ejemplo. Aplicamos el formato Texto con el menú Formato de celdas. Luego apretamos F2 (modo de edición) e inmediatamente Enter. El número se convertirá en Texto. Lo que hemos hecho equivale a haber tipeado el número en la celda después de haber puesto el formato de texto.
Technorati Tags: MS Excel