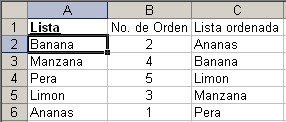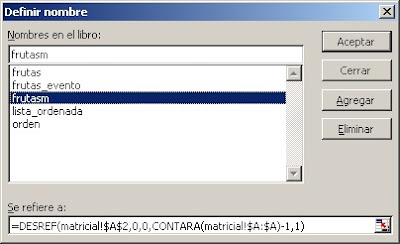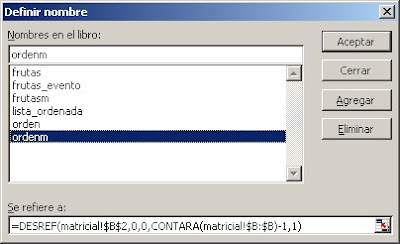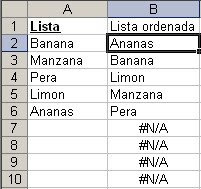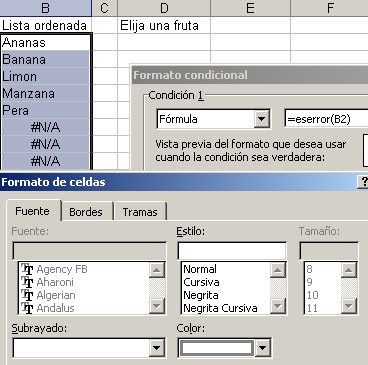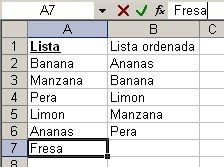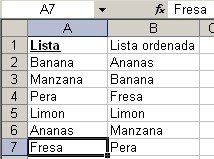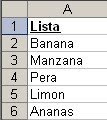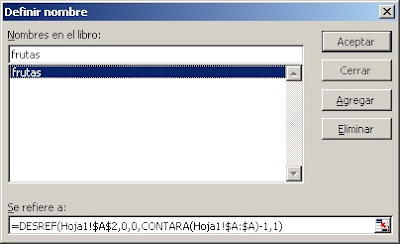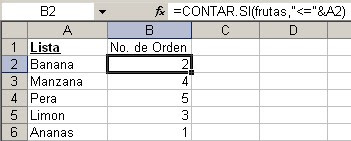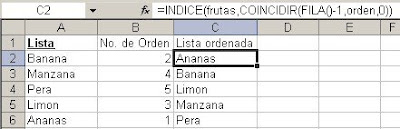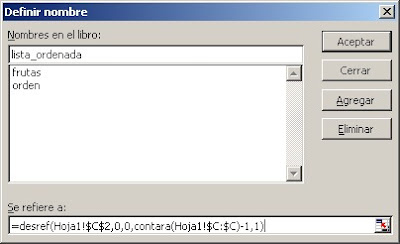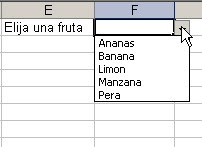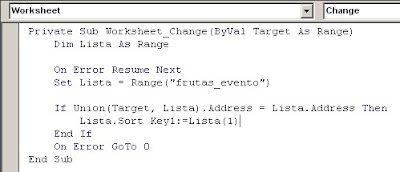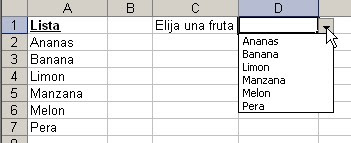Los problemas empiezan cuando los valores a ordenar son valores mixtos, es decir que contienen número y letras, como en el caso de direcciones.
En este ejemplo tenemos una lista de direcciones en la columna A y la misma lista ordenada en forma ascendente usando el menú Ordenar de Excel
Como pueden ver, Excel considera cada valor de izquierda a derecha y pone en primer lugar los números, en nuestro caso de mayor a menor, y luego las letras.
Es por este motivo que las direcciones en la calle 25 de Mayo aparecen antes que las de la calle Av. Mitre.
Ahora se preguntarán por qué 25 de Mayo aparece antes que 9 de Julio, dado que 25 es mayor que 9? Cuando se trata de valores mixtos, alfanuméricos, Excel considera todos los componentes del valor como texto. Por lo tanto, al considerar el primer elemento del texto, el 2 es menor que el 9.
Hasta aquí esto no parece ser un grave problema. Pero si nos fijamos en el resto de la lista veremos que las direcciones de calle tampoco están ordenadas como hubiéramos querido. Por ejemplo, 25 de Mayo 541 aparece después de 25 de Mayo 3290!
Si estuviéramos organizando el recorrido de cartero, por ejemplo, estaríamos dificultando enormemente su tarea.
Excel no tiene un método incorporado para este tipo de ordenamiento, pero podemos hacerlo creando dos columnas auxiliares, en base a las cuales ordenaremos la lista.
La idea es separar el nombre de la calle del número de la casa (o edificio). Basándonos en la norma que en la dirección siempre aparece el nombre de la calle al principio y el número de la casa al final, usaremos la técnica que mostré en la nota sobre cómo extraer el ultimo elemento de un texto en una celda en Excel.
Empezamos por crear dos columnas auxiliares (aux1, aux2). En la primera aparecerá el nombre de la calle y en la segunda el número de casa
La fórmula en la columna B es
=IZQUIERDA(A2,LARGO(A2)-(LARGO(A2)-ENCONTRAR("*",SUSTITUIR(A2," ","*",LARGO(A2)-LARGO(SUSTITUIR(A2," ",""))))))
La fórmula en la columna C:
=VALOR(DERECHA(A2,LARGO(A2)-ENCONTRAR("*",SUSTITUIR(A2," ","*",LARGO(A2)-LARGO(SUSTITUIR(A2," ",""))))))
En esta última usamos la función VALOR, que queremos que Excel ordene los números como tales y no como texto.
La explicación sobre cómo funcionan estas fórmulas las encontrarán en la nota mencionada.
Ahora todo lo que nos queda por hacer es ordenar la tabla usando la columna Aux1 como primer criterio y la columna Aux2 como segundo

Technorati Tags: MS Excel