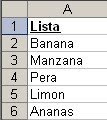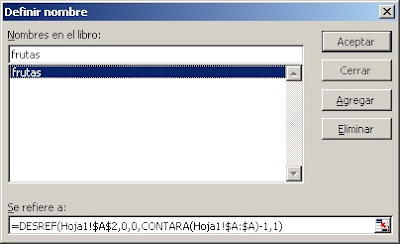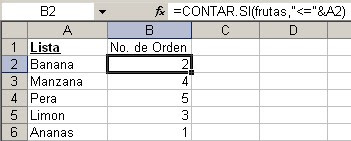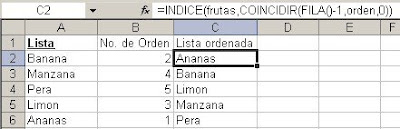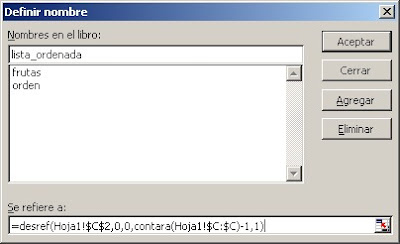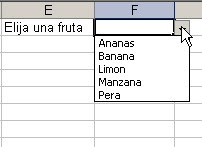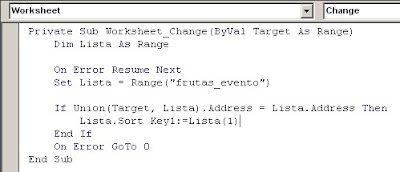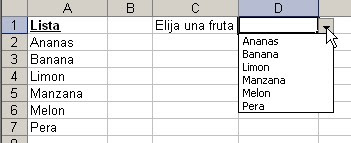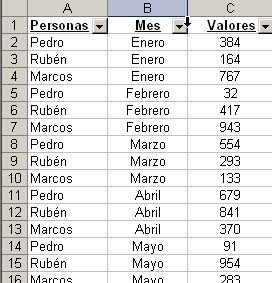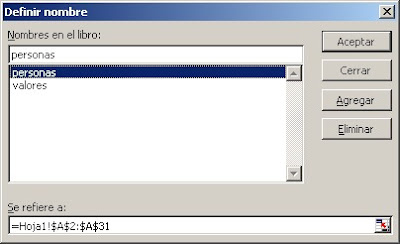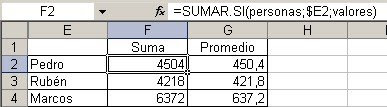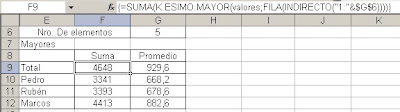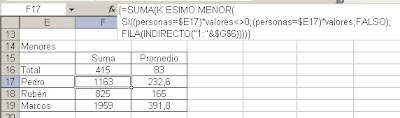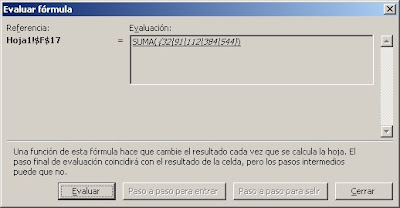Básicamente usaremos las mismas funciones, pero combinándolas en una única fórmula matricial.
Volviendo a nuestro ejemplo, tenemos esta lista
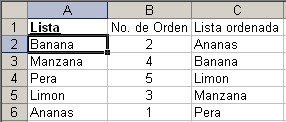
donde hemos creado dos columnas: B para obtener el número de orden de los miembros de la lista y en C la lista ordenada alfabéticamente para crear nuestra validación de datos ordenada.
Para mostrar la solución con fórmula matricial empezamos por crear una nueva hoja, "matricial", y poniendo un rango dinámico para la lista de valores de la columna A en el nombre "frutasm". En la columna B obtendremos la lista ordenada, usando una fórmula matricial
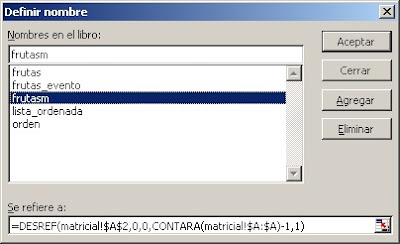
Para el rango de la columna B creamos nombre con rango dinámico, "ordenm"
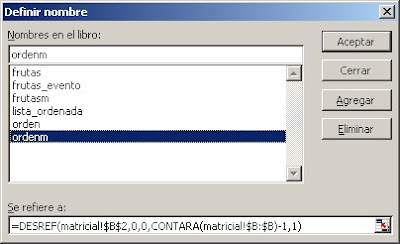
La fórmula en la columna B es una combinación de las fórmulas que usamos en la solución no matricial (en la hoja "con formulas"), pero utilizando rangos de celdas (matrices) en lugar de una celda por fila
={INDICE(frutasm,COINCIDIR(FILA()-1,CONTAR.SI(frutasm,"<="&frutasm),0))} Como en toda fórmula matricial, la introducimos en el rango de celdas relevante (en nuestro ejemplo B2:B10) usando la combinación de teclas Ctrl+Mayúsculas+Enter.
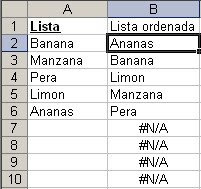
Para evitar ver los resultados #N/A debidos a las celdas vacías, podemos aplicar formato condicional, pero esto no evitará que los valores #N/A aparezcan en la lista desplegable.
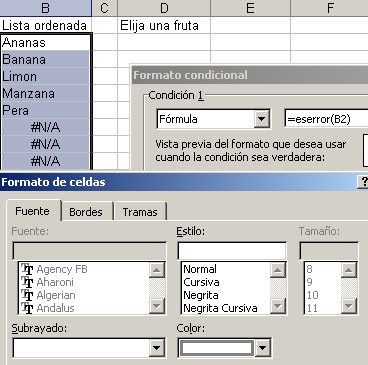
Ahora tenemos que corregir la definición de la lista de validación de datos usando el nombre "ordenm"

Ahora podemos agregar nuevos valores a la lista en la columna A, y estos aparecerán ordenados en la columna B y en la lista desplegable
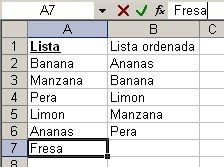
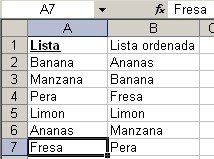
El archivo con el ejemplo se puede descargar aquí.
Todo sobre listas desplegables en Excel, técnicas avanzadas y descarga gratuita de ejemplos en la Caja de Herramientas Excel - Listas Desplegables de JLD. Ver la nota o ir a la página de descarga de la guía.