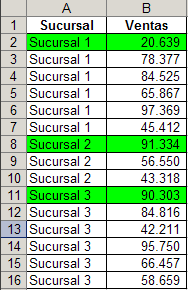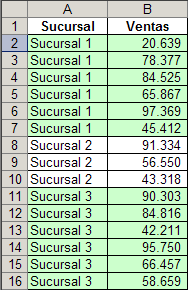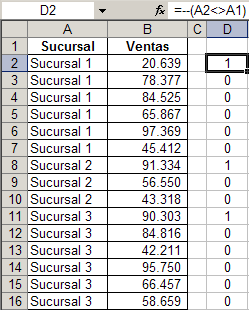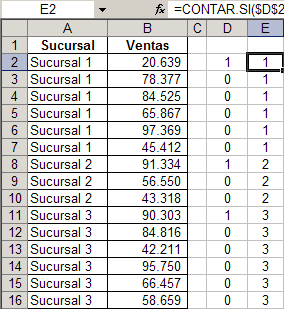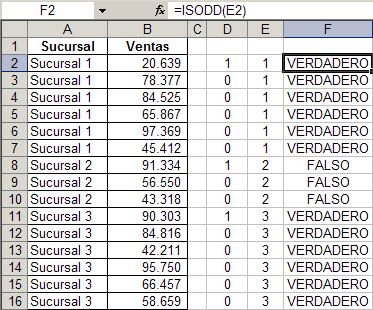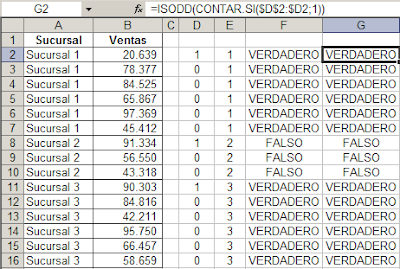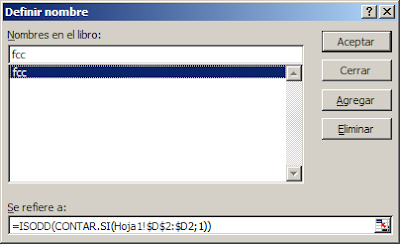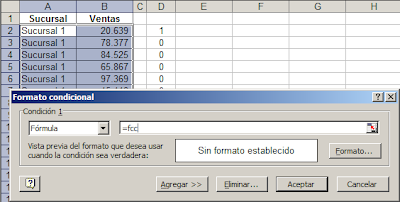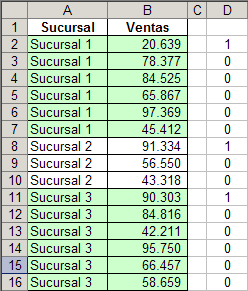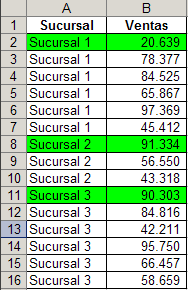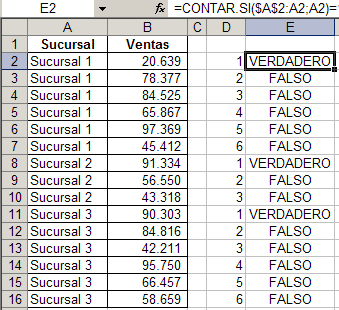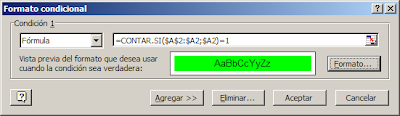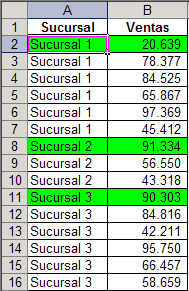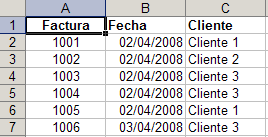
En otra hoja tenemos estos datos
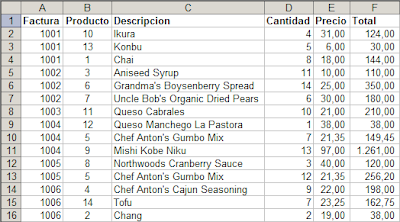
Nuestra tarea consiste en consolidar los datos de ambas hojas en una sola hoja, como esta
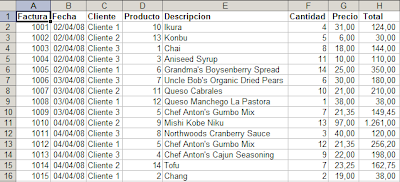
No podemos hacerlo con Datos—Consolidar o con Tablas Dinámicas. Una posibilidad es agregar el campo Cliente en la segunda hoja usando la función BUSCARV basándonos en el número de factura.
Este método se vuelve muy ineficiente cuando tenemos que manejar una gran cantidad de datos. No sólo que BUSCARV puede ser muy lenta cuando hacemos una búsqueda exacta sino que también tendríamos que estar actualizando las fórmulas cada vez que agregamos datos.
En esta nota mostraremos un método mucho más eficiente usando un programa adjunto de Excel, y poco conocido, el MS Query, sobre el cual ya hemos escrito en el pasado.
Supongamos que las hojas que hemos mostrada más arriba se encuentran en el cuaderno Datos.xls.
Empezamos por abrir un cuaderno en blanco y en este cuaderno abrimos el menú Datos-Obtener Datos externos-Nueva consulta de base de datos
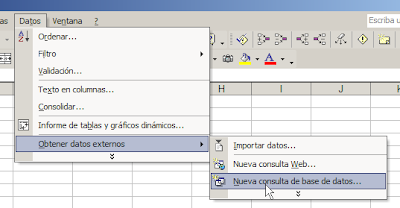
En el diálogo que se abre elegimos la opción Excel Files
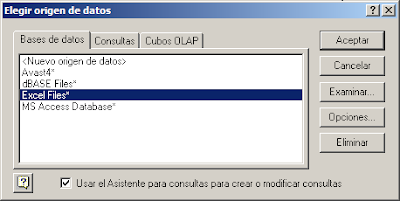
Ubicamos la carpeta donde guardamos el archivo (en nuestro caso Datos.xls) y elegimos el archivo
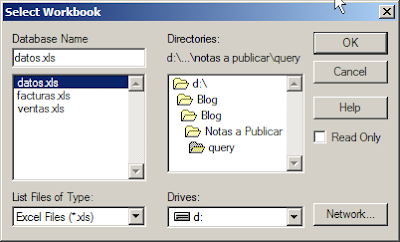
En el diálogo Elegir Columna veremos las dos hojas que contiene nuestro cuaderno

Para ver las tablas, que de hecho son las hojas del cuaderno, debemos asegurarnos que la opción Tablas del sistema esté seleccionada. Para hacer esto apretamos el botón Opciones

Nuestro objetivo es agregar los campos Fecha y Cliente a la hoja Ventas. Apretamos el signo + de Facturas para ver los campos, y elegimos Fecha y Cliente

Ahora señalamos la tabla Ventas y pasamos todos los campos apretando la flecha correspondiente

Al hacer esto veremos este mensaje

MsQuery nos pide que creemos un vínculo entre ambas tablas (unión). Haremos esto más adelante. Por ahora apretamos Aceptar y seguimos
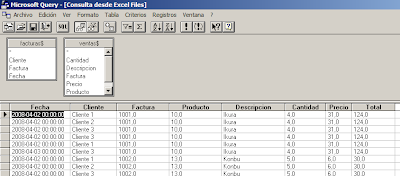
Al apretar Aceptar se abre la interfaz del MS Query. En la parte superior vemos las tablas de datos que hemos importado al MS Query. En la zona de datos, vemos todos los datos de ambas tablas. Como podrán comprobar, en esta tabla hay 90 registros. Esto se debe a que no hemos creado ningún vínculo específico entre las dos tablas y por lo tanto se crean registros redundantes.
Existen distintos tipo de vínculos entre tablas. Quienes tengan conocimientos de SQL, podrán resolver el caso fácilmente. Para quien no conozca SQL, MS Query ofrece un asistente, que es lo que emplearemos en este ejemplo.
En el menú de MS Query elegimos Tablas-Uniones

En la ventana de diálogo del asistente nos aseguramos que en Izquierda y Derecha figure el campo Factura, en una ventanilla el campo de la tabla Facturas y en la otra él de Ventas. Elegimos la opción 3 de las opciones de unión (Left Outer Join, en SQL)

Apretamos Agregar y luego Cerrar. A continuación apretamos el botón de Ejecutar consulta ahora

El resultado es la tabla que estamos buscando. Nótese la forma gráfica en la que MS Query indica el tipo de unión que hemos creado entre las tablas
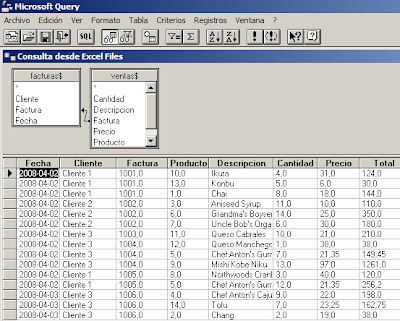
Todo lo que nos queda por hacer es transferir los datos al cuaderno de Excel que hemos abierto para el caso. Esto lo hacemos con el menú Archivo-Devolver datos a Excel

Excel activa la hoja de la cual hemos partido y abre un diálogo donde podemos elegir desde que celda importar los datos. Existen varias opciones que son visibles al apretar los botones Propiedades y Modificar consulta, y que invito a que investiguen por vuestra cuenta.
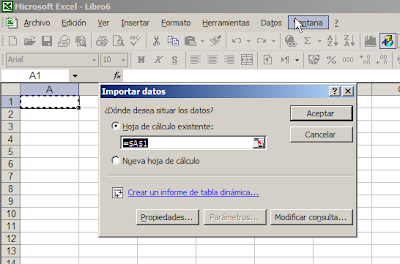
Al apretar Aceptar Excel importa los datos a la hoja.
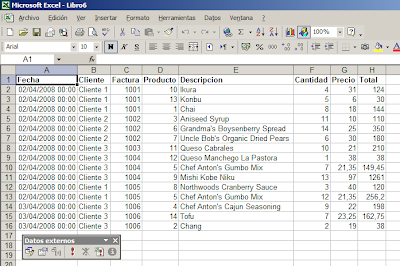
Como ven, Excel también pone la barra de comandos Datos Externos. Esta barra nos permite renovar los datos, con el icono "!" y también editar la consulta. Una de las grandes ventajas de este método es que Excel guarda un vínculo con las tablas de datos lo que nos permite actualizar con comodidad y eficiencia la hoja de Excel cada vez que cambiemos o agreguemos datos en las tablas de origen.
Quien quiera practicar el ejercicio, puede descargar el archivo datos.xls aquí.
Technorati Tags: MS Excel