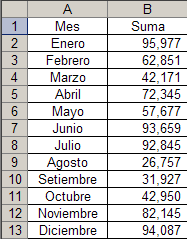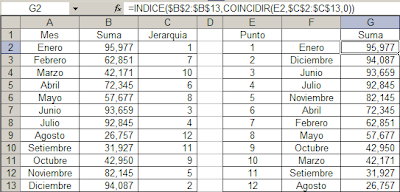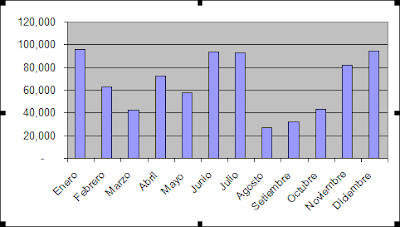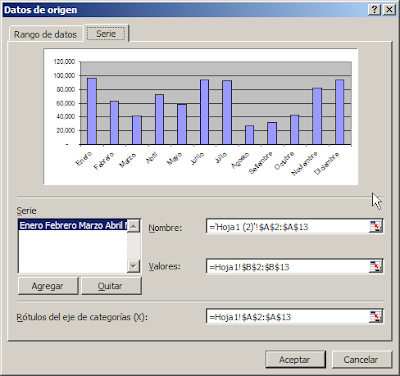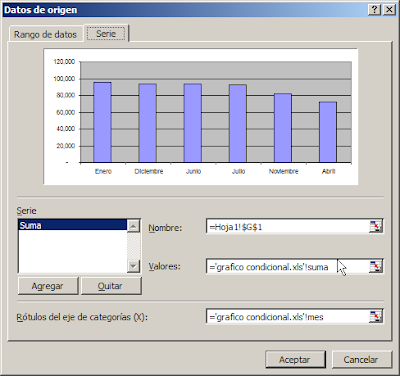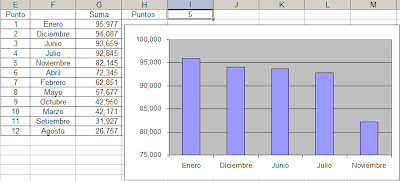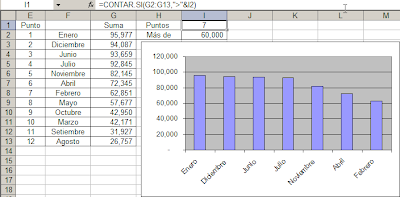Esta función, citando la ayuda de Excel devuelve la media geométrica de una matriz o de un rango de datos positivos. Por ejemplo, es posible utilizar la función MEDIA.GEOM para calcular la tasa de crecimiento promedio, dado un interés compuesto por tasas variables.
El uso de la palabra "devuelve" para indicar cuál es el resultado previsto de una función, sigue molestándome a pesar de los años que llevo leyéndola en la ayuda de Excel y en distintas notas y comentarios. No le hemos dado nada a la función, por lo que no veo que es lo que tendrá para devolvernos. Pero dejemos las cuestiones del lenguaje para otra oportunidad.
Mi lectora quería saber por qué la función MEDIA.GEOM que usaba en su cálculo daba como resultado el error #NUM, aún después de haber revisado que todos los valores en el rango fuesen numéricos.
Para entender por qué se genera el error empecemos por definir media geométrica:
la raíz n-ésima del producto de n números.
Cuando nuestro rango de número incluye números de gran magnitud puede generarse una situación de "overflow".
En elarchivo del ejemplo hay una lista con 50 valores.
En la columna B calculamos en cada línea el producto de todos los valores de la columna A hasta esa línea incluida. Podemos ver que al llegar a la línea 50, el resultado es #NUM
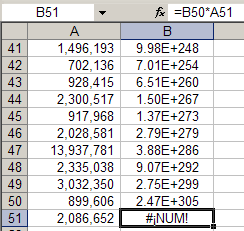
La forma de resolver el problema, es usar logaritmos, aquellos viejos (y odiados) conocidos de la época del secundario.
Empezamos por calcular los logaritmos de cada valor con la función LN
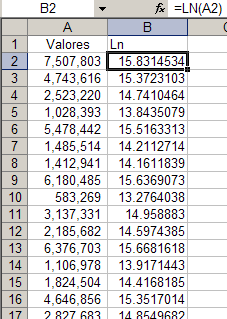
Luego calculamos el promedio de los logaritmos
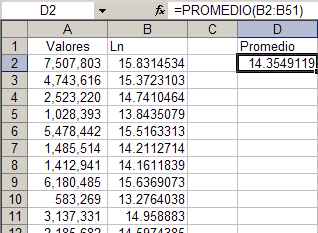
Y finalmente calculamos la inversa con la función EXP, es decir, elevamos el número e al resultado del promedio
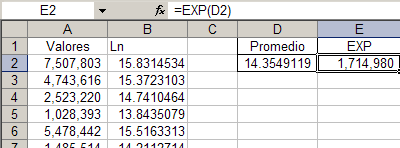
Podemos resumir todo este proceso en una sola fórmula matricial
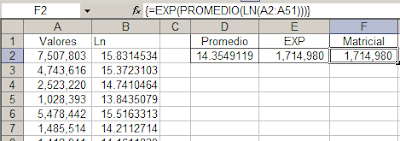
La fórmula matricial =EXP(PROMEDIO(LN(A2:A51))) la introducimos pulsando simultáneamente Ctrl+Mayúsculas+Enter.
La idea de solucionar le problema con el uso de logaritmos fue tomada de la página Geometric Mean Calculations publicada por el Dr. Joe Costa
Technorati Tags: MS Excel