Existe una jerarquía de eventos:
En el tope de la jerarquía están los eventos de la aplicación, luego los del cuaderno y finalmente los de la hoja. Cada objeto contiene sus propios eventos y los de de los objetos que se encuentran por debajo de él en la jerarquía. Por ejemplo el cuaderno tiene un evento Worksheet_Change que responde a cada cambio en una celda de la hoja. El cuaderno, a su vez, tiene un evento Workbook_SheetChange que responde a un cambio en una celda de cualquiera de las hojas del cuaderno. Ante un cambio en una celda, los eventos de los tres niveles entran en acción.
Ciertas acciones disparan más un evento, pero en cierto orden preestablecido. Por ejemplo, agregar una nueva hoja a un cuaderno (la acción) dispara una serie de eventos exactamente en este orden:
Un tercer punto, y el más importante del punto de vista práctico, es cómo evitar generar "loops" infinitos al programar eventos. Por ejemplo, consideremos este código
Private Sub Worksheet_Change(ByVal Target As Range)
Target.Value = Target.Value + 1
End Sub
Ante un cambio en la hoja, el valor de la celda activa (Target) aumenta en 1. Esta acción en sí misma constituye un cambio, lo que produce un evento Change que vuelva a agregar 1 al valor de la celda. Y así sucesivamente hasta el infinito (o hasta que pulsemos Ctrl+Break).
Si queremos ejecutar este código sin entrar en un "loop" infinito, debemos usar la propiedad EnableEvents de la Aplicación. En nuestro ejemplo:
Private Sub Worksheet_Change(ByVal Target As Range)
Application.EnableEvents = False
Target.Value = Target.Value + 1
Application.EnableEvents = True
End Sub
Primero llevamos el valor de la propiedad a False, ejecutamos la (o las) línea y volvemos a poner el valor de EnableEvents a True. Esto es importante, ya que el valor de la propiedad no vuelve al valor de defecto (True) una vez concluido el código.
Ya hemos visto algunos ejemplos de eventos en la nota anterior y también en la nota sobre el numerador automático de facturas.
Ejemplos de eventos de cuaderno (Workbook events):
Seleccionar la celda A1 al activar una hoja
Private Sub Workbook_SheetActivate(ByVal Sh As Object)
[A1].Select
End Sub
Dado que usamos un evento a nivel de cuaderno, al seleccionar cualquier hoja, la celda A1 será la celda activa (excepto que seleccionemos una hoja de gráfico, en cuyo caso ocurrirá un error).
Al agregar una nueva hoja al cuaderno, le fecha y hora aparecen en la celda A1
Private Sub Workbook_NewSheet(ByVal Sh As Object)
If TypeName(Sh) = "Worksheet" Then
[A1] = "La hoja fue agregada el " & Now
End If
End Sub
Ejemplos de eventos de hoja
En la nota anterior mostramos un ejemplo de Worksheet_Change. Otro ejemplo interesante de este evento es el siguiente que pone un fondo de color a la fila y la columna de la celda activa
Private Sub Worksheet_SelectionChange(ByVal Target As Range)
Cells.Interior.ColorIndex = xlNone
With Target
.EntireRow.Interior.ColorIndex = 35
.EntireColumn.Interior.ColorIndex = 35
End With
End Sub
Otros ejemplos pueden encontrarse en notas anteriores en este blog, como Limitar el área de trabajo en Excel o en cómo crear un menú en Excel.
Technorati Tags: MS Excel
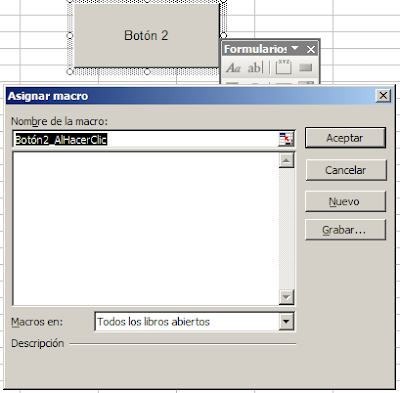
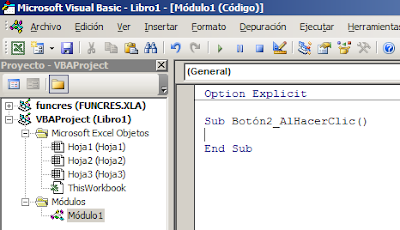
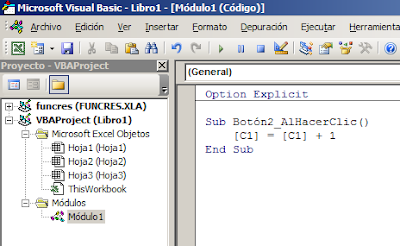

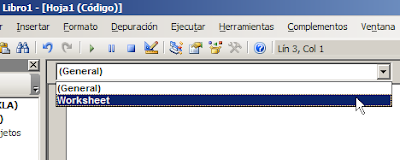
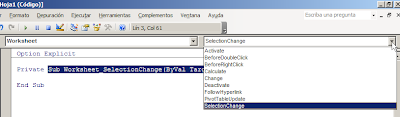
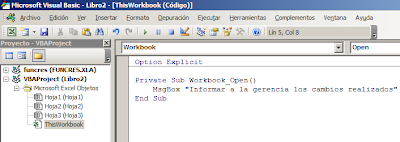
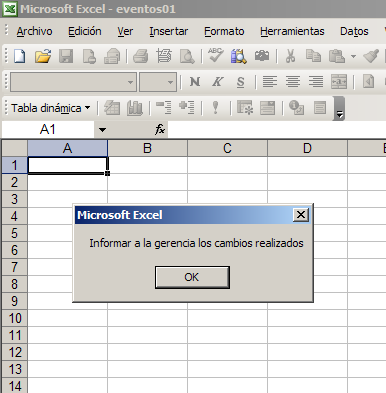
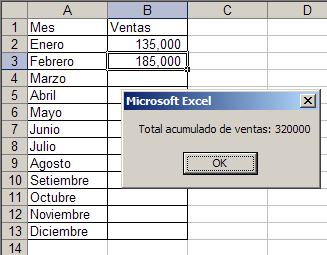
 aquí
aquí



