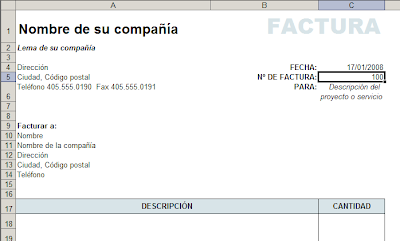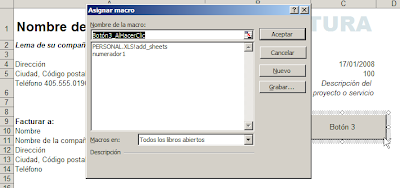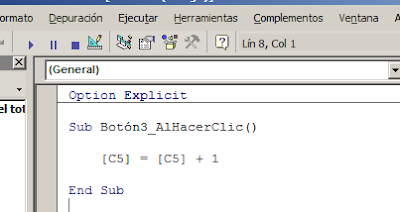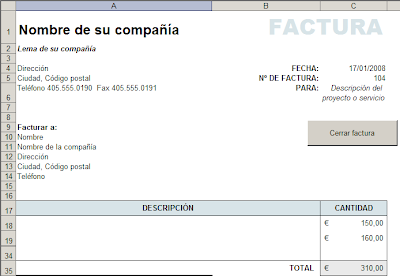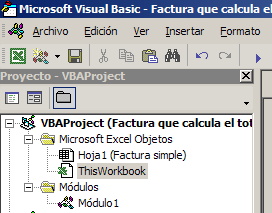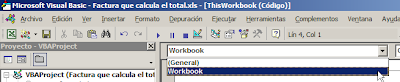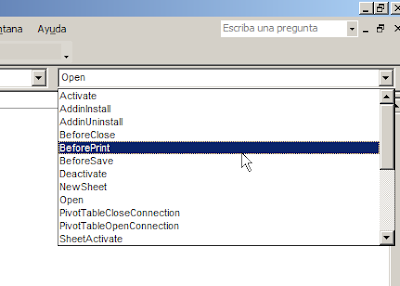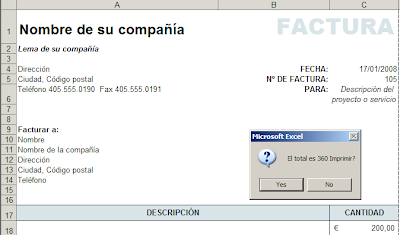En mi nota sobre cómo crear un numerador automático para factura en Excel mostraba el uso de eventos en esta tarea. Ya en notas anteriores había mostrado o mencionado el uso de esta herramienta y también prometido que escribiría una nota sobre el tema. Aquí está la nota.
Debemos distinguir entre eventos y programación de eventos. Evento es, como su nombre lo indica, algo que ocurre en Excel. Programar un evento significa que hemos escrito una rutina que será ejecutada cuando ocurra el evento.
Excel monitorea constantemente lo que ocurre en la aplicación. Cuando existe un código asociado a un evento, este es disparado al darse las condiciones del evento.
Por ejemplo, en la nota mencionada más arriba, hacíamos uso del evento BeforePrint. A este evento le habíamos asociado una macro que colocaba un número consecutivo cuando el usuario decidía imprimir la factura.
En ese ejemplo el evento es iniciado por el usuario. Eventos pueden ser iniciados también por macros.
Existen eventos para casi todos los objetos de Excel. Podemos clasificar los eventos de la siguiente manera:
- Eventos del cuaderno (Workbook events): responden a acciones en un cuaderno en particular. Por ejemplo Workbook_Open, que ocurre cuando abrimos un cuaderno.
- Eventos de las hojas (Worksheet events): responden a acciones en una hoja en particular. Por ejemplo Worksheet_Calculate, que ocurre cuando la hoja es recalculada.
- Eventos de gráficos (Charts events): responden a acciones en un gráfico en particular.
- Eventos de la aplicación (Application events): responden a acciones a nivel de la aplicación (es decir, Excel). Un ejemplo es WorkbookBeforeClose, que ocurre cuando iniciamos el proceso de cerrar un cuaderno.
- Eventos de formularios/controles (Userform events): por ejemplo, el botón de la barra de formulario tiene un evento Button_Click.
Existen distintas formas de investigar qué eventos existen para cada objeto. Por ejemplo, al poner un botón de la barra de formularios en una hoja de Excel se abre el diálogo Asignar macro
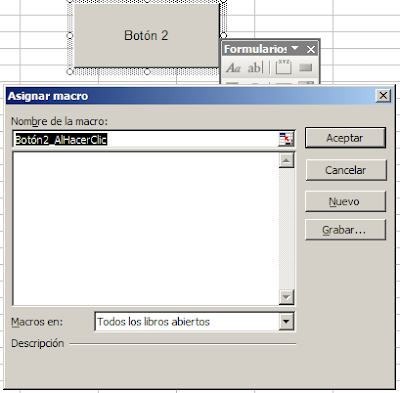
Si apretamos Aceptar, Excel abrirá el editor de Vb con una rutina Botón2_AlHacerClic() sin líneas.
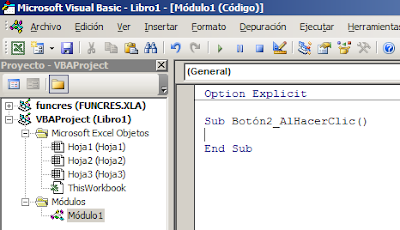
Si escribimos esta macro
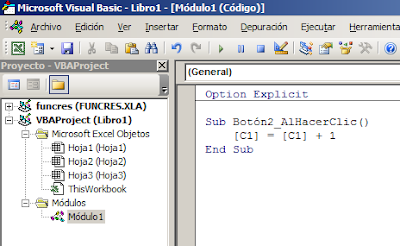
cada vez que apretemos el botón ("al hacer clic"), el valor de la celda C1 se incrementa en 1.
En este caso la macro está ubicada en un módulo corriente. Más adelante veremos que no siempre es así.
Hay varias formas de investigar qué eventos existen para cada objeto. Por ejemplo, podemos usar el Examinador de Objetos (en el editor de Vb, apretar F2). En la ventana Clases elegimos el objeto que queremos investigar (Worksheet en nuestro caso) y en la ventana Miembros de Worksheet nos deslizamos hasta que vemos nombres con un rayo amarillo a la izquierda

Esto nos permite ver los eventos disponibles para la hoja.
Otra forma es seleccionar el objeto en la ventana Explorador de proyectos con un doble clic. Si hacemos esto con la Hoja1, se abre un módulo especial asociado con esta hoja. Abrimos la lista de la ventanilla donde aparece General
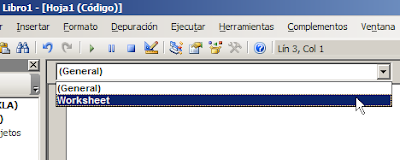
y elegimos Worksheet. Excel pone automáticamente una Sub Worksheet_SelectionChange(ByVal Target As Range) sin líneas. Ahora podemos abrir la lista de la ventanilla de los eventos y elegir alguno de ellos
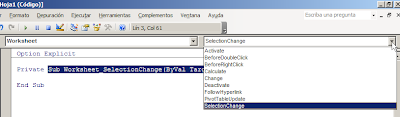
Señalemos que los nombres y los parámetros de los eventos están predeterminados y no deben ser cambiados.
Veamos ahora algunas técnicas útiles. Queremos que cada vez que el usuario abre un determinado cuaderno aparezca un mensaje que le recuerde realizar cierta tarea. Obviamente, este evento pertenece al libro (Workbook). En el editor de Vb, apretamos el icono ThisWorkbook y elegimos el evento Open. Escribimos una rutina como ésta
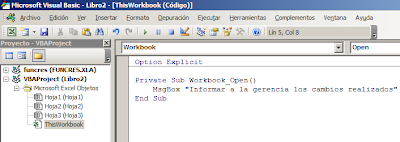
Guardamos el cuaderno. Al abrirlo, veremos el mensaje
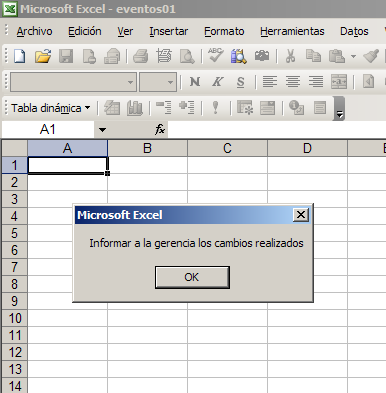
Varios de los eventos de la hoja tienen una variable llamada Target. De acuerdo al evento, esta variable está definida como Rango, como en el evento Change
Sub Worksheet_Change(ByVal Target As Range)
o como enlace (Hyperlink)
Sub Worksheet_FollowHyperlink(ByVal Target As Hyperlink)
e inclusive como tabla dinámica
Sub Worksheet_PivotTableUpdate(ByVal Target As PivotTable).
En el caso de rangos, Target se refiere a cualquier celda de la hoja. Por eso, cuando trabajamos con alguno de estos eventos, surge la necesidad de definir cuál es el rango relevante.
Supongamos que en una hoja tenemos un rango llamado Ventas, B2:B13. Queremos que cada vez que el usuario ingrese las ventas de un mes, aparezca un mensaje que le muestre el total acumulado. Esto significa que el evento debe reaccionar cuando cambian los datos en el rango.
En este caso usamos el evento Change, al que le asociamos este código
Private Sub Worksheet_Change(ByVal Target As Range)
Dim rngVentas As Range, vntTotal As Double
Set rngVentas = Range("Ventas")
vntTotal = WorksheetFunction.Sum("Ventas")
If Union(Target, rngVentas).Address = rngVentas.Address Then
MsgBox "Tottal acumulado de ventas " & vntTotal
End If
End Sub
Cada vez que ingresamos un dato en el rango B2:B13, recibiremos un mensaje como este
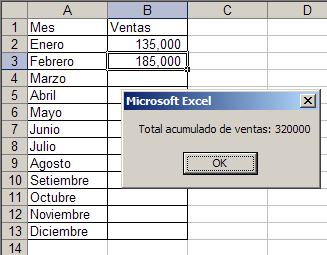
La clave en esta rutina es el uso de la función Union. Esta función evalúa si la dirección de Target (la celda activa donde introducimos el dato) coincide con alguna de las direcciones del rango Ventas. En caso afirmativo, se dispara el evento que calcula el total y muestra el mensaje.
En la línea Set rngVentas = Range("B2:B13") es más conveniente usar la sintaxis Set rngVentas = Range("ventas"), usando el nombre definido "Ventas".
En la próxima nota tocaremos otros aspectos de los eventos, como jerarquía de eventos, cómo evitar "loops" y agregaremos algunos ejemplos más.
Technorati Tags: MS Excel
 aquí
aquí