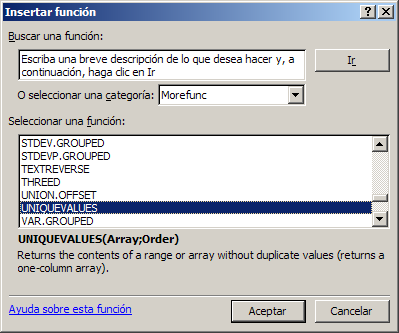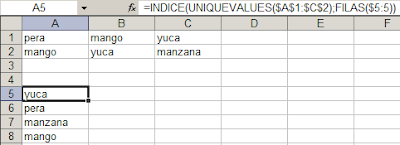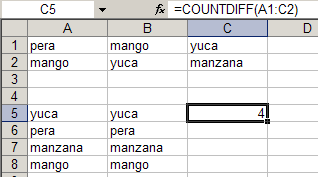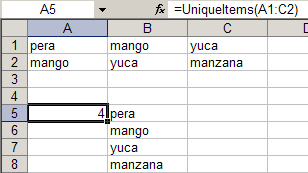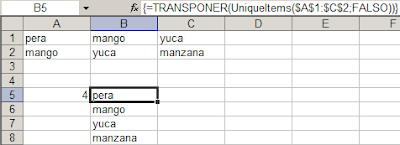Elegimos el gráfico de dispersión y este es el resultado
Como pueden ver el gráfico, por decirlo con suavidad, no sirve para nada y en el mejor de los casos sólo puede crear confusión.
A pesar que el punto 2 es dos veces y media más grande que el punto 1, ambos en el gráfico ambos parecen tener la misma magnitud. Peor todavía con el punto 4 que es 12,5 veces mayor que el punto 1.
Ahora hagamos lo siguiente: seleccionamos el eje de la Y y abrimos el menú de formato del eje
En la parte inferior del diálogo marcamos la opción Escala Logarítmica. El resultado será el siguiente:
Como pueden ver, tenemos ahora un gráfico claro y explicativo. Excel permite en cierto tipo de gráficos usar escalar logarítmicas lo que nos permite representar en un gráfico valores de magnitudes distintas, como el de nuestro ejemplo.
Para mejorar aún más el gráfico podemos agregar rótulos con los valores
Intuitivamente entendemos que el gráfico representa los puntos de acuerdo a sus magnitudes. Pero si queremos corregir la escala del eje de las Y, de manera que el máximo sea 15000 y no 100000, veremos que no podemos hacerlo con las opciones nativas de Excel.
Si queremos que la escala del eje de las Y de nuestro gráfico se extienda del 0 a 15000, tendremos que usar otra técnica.
Empezamos por calcular los logaritmos de los valores de la tabla (no tengan miedo, Excel tiene la función LOG para esta tarea)
Y representamos estos nuevos datos en un gráfico de dispersión
Ahora borramos de nuestro gráfico de las líneas de división y las marcas del eje
quedando este gráfico
Ahora tenemos que crear una serie de valores para las líneas de división del eje de las Y. En una tabla ponemos los valores que queremos que aparezcan en la escala de la Y, y calculamos sus logaritmos. Entre ambos valores ponemos una serie de valores 0
Seleccionamos Valores X y Log Y de la tabla y los agregamos al gráfico, seleccionándolo y abriendo el menú Gráfico—Agregar Datos
y luego
El resultado se verá de la siguiente manera
Ahora tenemos que ocuparnos de la nueva serie que acabamos de agregar para crear la escala y las líneas de división del eje de la Y. Empezamos por seleccionar la serie y abrir el diálogo de Formato de serie de datos
poniendo los valores de Línea y Marcador a "ninguno". En Rótulo de datos señalamos Valor de X
Vamos a la pestaña de Barras de Error y en la opción Valor Fijo ponemos 8
El resultado es un tanto desalentador, pero enseguida lo corregiremos
Seleccionamos las barras de error y abrimos el diálogo de Formato de Barras de Error. Allí ponemos un formato más conveniente
Ahora nos tenemos que ocupar de los rótulos de la Y, que por ahora aparecen todos como 0.
Empezamos por cambiar la ubicación de los rótulos a la izquierda del eje
Ahora, seleccionamos el primer rótulo de la serie (con un segundo clic), en la barra de las fórmulas ponemos el signo = y seleccionamos la celda que contiene el valor de la línea (en nuestro caso A11).
Repetimos el procedimiento para el resto de las líneas de división y obtenemos este gráfico
Si no estamos satisfechos con el resultado, podemos cambiar los valores en la tabla y obtener mejores resultados visuales. Por ejemplo, las líneas divisorias del 10 y del 15 quedan muy cerca una de la otra. Cambiamos el 10 en la tabla por 5
Y obtenemos este gráfico mejorado
Este gráfico es "semilogarítmico", es decir, sólo uno de los ejes tiene una escala logarítmica. También podemos crear gráficos "doble logarítmicos" donde ambos ejes tienen una escala logarítmica.
Technorati Tags: MS Excel
 hoja de Excel tenemos esta tabla
hoja de Excel tenemos esta tabla