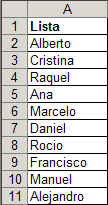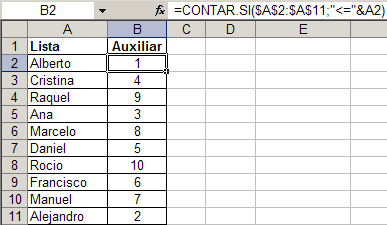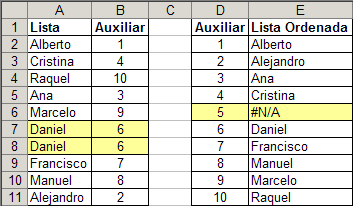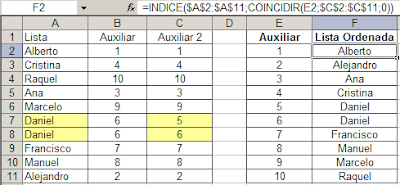El problema surge cuando el rango incluye más de una columna. En estos casos no podemos usar Filtro Avanzado.
Dado que últimamente he recibido varias consultas sobre este tema, presentaré aquí dos soluciones posibles.
Supongamos esta situación

En este rango tenemos 6 elementos, pero sólo 4 elementos únicos.
Para generar un lista de elementos únicos podemos usar la función UNIQUEVALUES que forma parte del complemento MoreFunc que tantas veces he recomendado y que recomiendo descargar e instalar.
Una vez instalado el complemento, seleccionamos la función con el asistente de funciones seleccionando la categoría MoreFunc
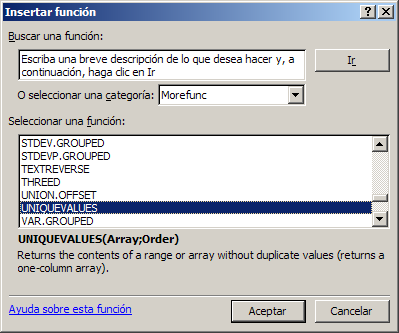
Dado que esta función da como resultado una matriz, pero un una celda sólo podemos ver un resultado, la combinamos con la función INDICE para exponer todos los elementos de la matriz en un rango de celdas. La fórmula, en nuestro ejemplo, es
=INDICE(UNIQUEVALUES($A$1:$C$2);FILAS($5:5))
que ponemos en la celda A5 y copiamos hasta la celda A9
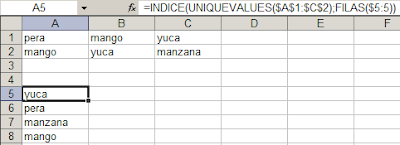
También podemos usar esta variante con la función FILA en lugar de la función FILAS
=INDICE(UNIQUEVALUES($A$1:$C$2);FILA()-4)
Este complemento incluye también la función COUNTDIFF que da como resultado el número de elementos únicos en el rango
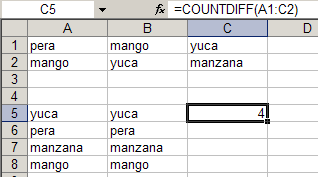
Otra alternativa es copiar el código de la función UNIQUEITEMS de John Walkenbach. Esta función también permite contar el número de elementos únicos en un rango y, combinándola con la función TRANSPONER, generar una lista de elementos únicos
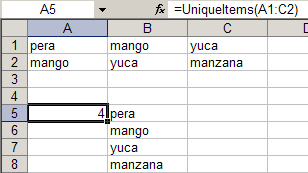
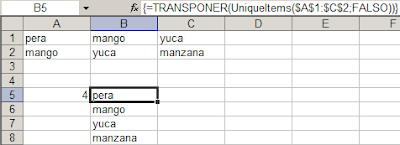
La fórmula con la función TRANSPONER debe ser introducida como fórmula matricial (pulsando al mismo tiempo Ctrl+Mayúsculas+Enter)
Technorati Tags: MS Excel
 este modelo para calcular la edad de jubilación
este modelo para calcular la edad de jubilación