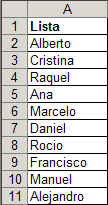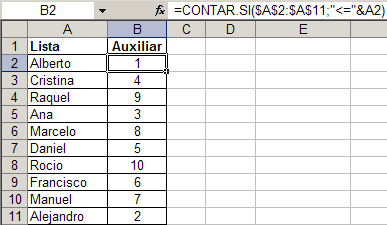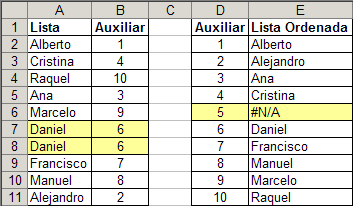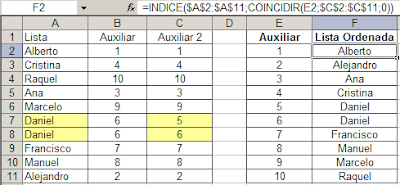Por una coincidencia me encuentro ayer una nota de Dick Kusleika en Daily Dose of Excel en la que menciona un artículo de John Walkenbach, How to retire at age 40 (cómo jubilarse a los 40), quien a su vez menciona un artículo publicado en MoneyCentral.msn.com sobre el tema.
Al día siguiente John Walkenbach publicó en su blog J-Walk Blog el modelo en Excel basado en las premisas de la nota de MoneyCentral.
El modelo que propone Walkenbach tiene un mecanismo de "autoajuste". La idea es que cuando el monto anual de los intereses sobre el ahorro igualan el ingreso anual, ese el momento en que podemos retirarnos (y seguir disfrutando del ingreso corriente al cual estamos acostumbrados).
Este enfoque ignora la existencia de la inflación y de la erosión del ingreso real. También ignora la existencia de impuestos al ahorro, que existen en varios países. Es decir, el modelo puede encontrar su punto de equilibrio en un ingreso muy bajo.
Por eso me parece más acertado
 este modelo para calcular la edad de jubilación en el cual nos fijamos como meta el ingreso anual con el cual queremos vivir cuando nos retiremos y luego hagamos el cálculo cuando podremos convertir nuestro sueño en realidad.
este modelo para calcular la edad de jubilación en el cual nos fijamos como meta el ingreso anual con el cual queremos vivir cuando nos retiremos y luego hagamos el cálculo cuando podremos convertir nuestro sueño en realidad.En definitiva, he agregado al modelo de Walkenbach los parámetros inflación anual promedio, impuestos al ahorro y jubilación anual deseada. La inclusión de estos parámetros hace el cálculo más realista.
Por ejemplo, en mi modelo, tomando en cuenta una tasa de inflación del 3%, un interés anual del 7% sobre la inversión y un impuesto del 10% sobre los intereses, si empezamos a ahorrar a los 20 y queremos llegar a una jubilación de 60 mil anuales, tendremos que ahorrar hasta los 55 años.
Y, además, si alguien conoce algún joven de 20 años que esté dispuesto a ahorrar el 20% de su ingreso, me lo presenta por favor. Yo no conozco ninguno.
Technorati Tags: MS Excel