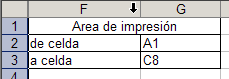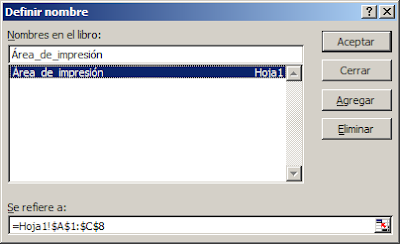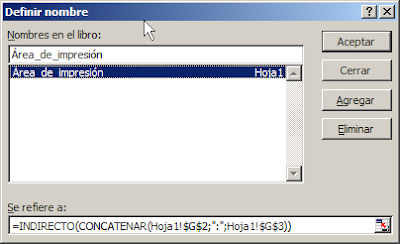En mi última
nota sobre nombres en Excel vimos que Excel crea nombres "reservados" para ciertas funciones, como determinar el área de impresión.
En respuesta a una consulta, vamos a mostrar cómo crear un área de impresión dinámica en una hoja, sin usar macros.
Como vimos, al determinar el área de impresión (Archivo-Configurar Página-Hoja), Excel crea el nombre local Área_de_impresión
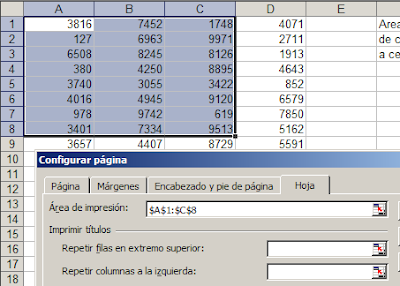
Este nombre contiene un rango estático, pero podemos convertirlo en dinámico con esta relativamente simple técnica como mostramos en
 este ejemplo
este ejemplo:
1 – definimos dos celdas que contendrán las direcciones de los vértices del rango que queremos imprimir. Por ejemplo en nuestro ejemplo el vértice superior izquierdo será la celda A1 y el vértice inferior derecho E15. En la celda G2 ponemos el valor A1 y en la celda G3 el valor E15
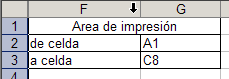
2 – Abrimos el diálogo de definición de nombres
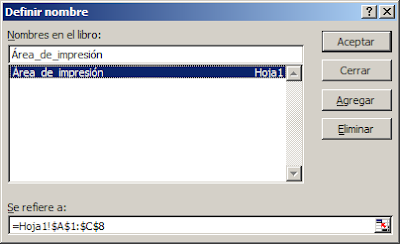
y cambiamos la definición del nombre Área_de_impresión por la fórmula =INDIRECTO(CONCATENAR($G$2;":";$G$3))
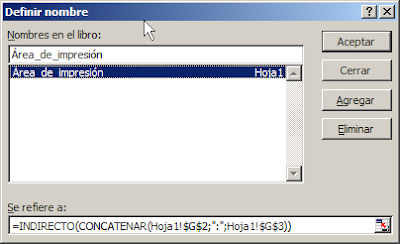
Ahora podemos probar cambiar los valores en las celda G2 y G3 y veremos como el área de impresión va cambiando (veremos una línea partida delimitando el área seleccionada).
Technorati Tags: MS Excel

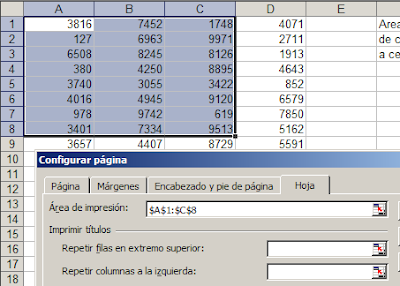
 este ejemplo
este ejemplo