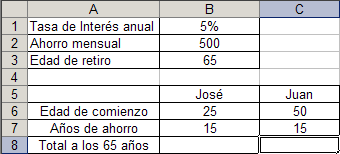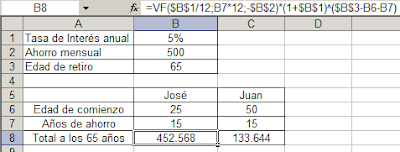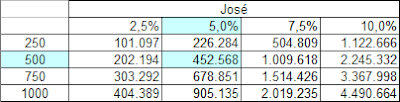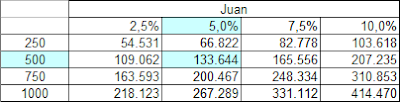Ayer hablamos del manejo de las finanzas familiares con Excel. Y como ya sabemos que millonarios no seremos, veamos si podemos asegurarnos una vejez tranquila.
Bien, tal como decía ayer, no se si podremos asegurarnos una vejez tranquila. Con Excel o si él. Pero sí podemos hacer algunos cálculos que tal vez nos ayuden en la toma de decisiones estratégicas en los que a nuestros gastos se refiere.
Veamos el siguiente escenario. Juan y José, ambos de 25 años de edad, tienen por delante 40 años de trabajo hasta llegar a la edad de retiro,
Ambos deciden ahorrar 500 pesos por mes durante 15 años. José decide empezar a ahorrar desde ese mismo momento y dejar de ahorrar a los 40 años. Juan decide esperar hasta los 50 años y entonces empezar a ahorrar, con lo cual terminará de ahorrar a los 65 años, la edad de la jubilación.
¿Cuál será la situación de cada uno de ellos al llegar a los 65 años de edad?
Construimos un pequeño
 modelo en Excel
modelo en Excel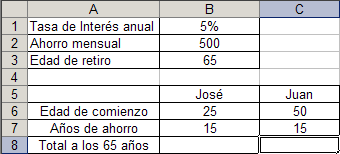
En la celda B8 (Total a los 65 años) ponemos esta fórmula
=VF($B$1/12;B7*12;-$B$2)*(1+$B$1)^($B$3-B6-B7)
que copiamos también en C8
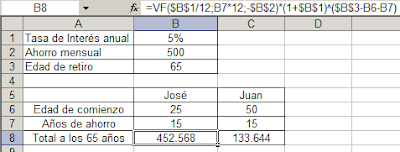
La primer parte de la fórmula usa la función VF (valor futuro) para calcular la suma que acumularemos al cabo de 15 años de ahorro. La segunda parte calcula la acumulación de intereses sobre la suma en los años que corren desde que terminamos de ahorrar hasta la jubilación.
Como podemos ver, a José le espera una vejez más tranquila con 450.000 pesos ahorrados, mientras que Juan ha ahorrado sólo 134.000 pesos. Y esto a pesar que ambos han depositado durante 15 años la misma suma: 90.000 pesos (500 pesos X 12 meses X 15 años).
La diferencia se debe a que José ha dispuesto de 25 años adicionales para sumar intereses sobre la suma ahorrada durante 15 años. Esta es la fuerza del interés compuesto.
Ahora podemos usar la funcionalidad Datos-Tabla, para crear un análisis de sensibilidad y ver cuál sería la situación de cada uno de nuestros personajes con distintas tasa de interés y cuotas de ahorro:
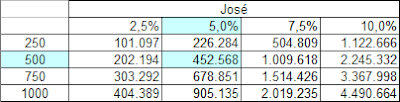
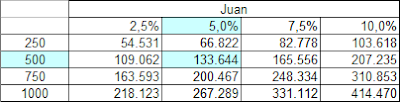
Sobre cómo crear tablas de sensibilidad con Excel pueden leer mi nota Análisis de Tablas de Datos con MS Excel – Análisis de Sensibilidad.
Como dicen los gringos: "Time is money".
Technorati Tags: MS Excel
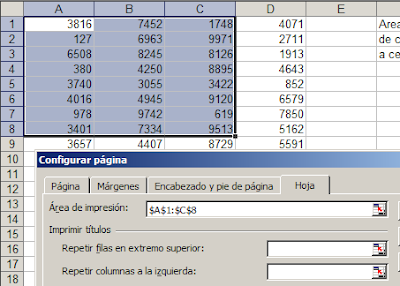
 este ejemplo:
este ejemplo: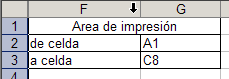
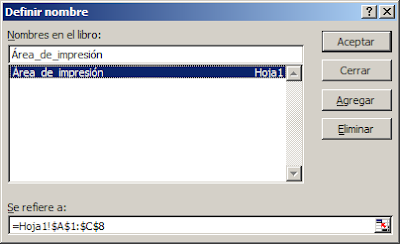
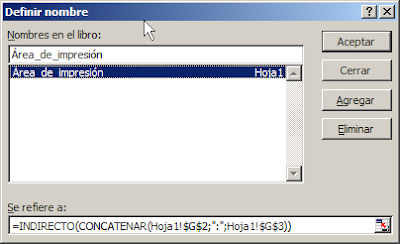
 modelo en Excel
modelo en Excel