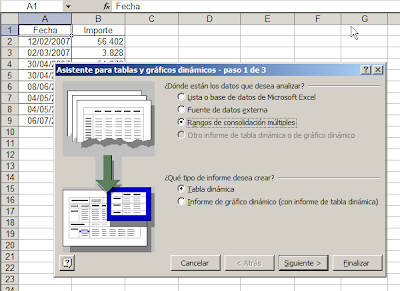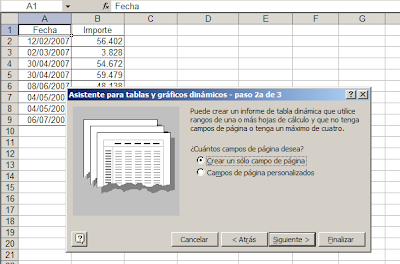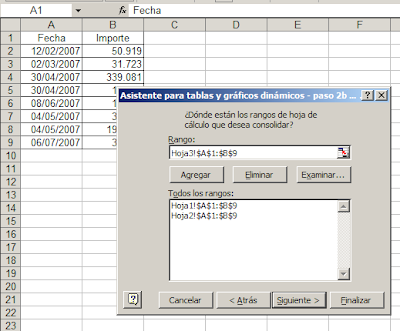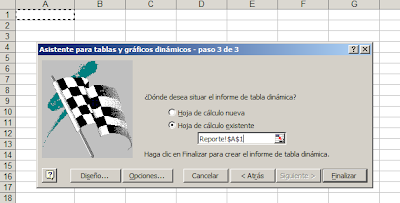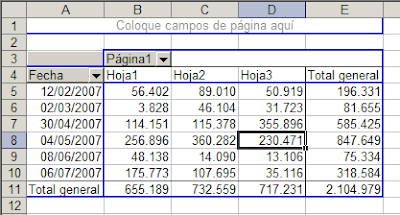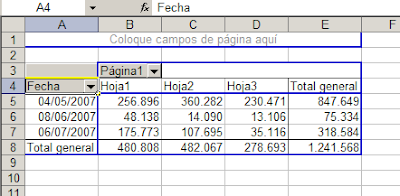Varias veces en el pasado he recibido consultas sobre cómo construir una tabla de amortización de préstamos con Excel.
Aclaremos que hay varios sistemas de amortización, y aquí mostraré como construir la tabla de amortización con cuota fija. A quien quiera ver otras posibilidades le recomiendo la página
Excel Avanzadode Adolfo Aparicio. Allí podrán descargar un archivo Excel (Prestamos.xls) con muchas variantes de tablas de amortización.
En esta nota veremos como construir un cuadro de
amortización de prestamos que sea flexible en cuanto al tipo de plazo (mensual, trimestral, anual, etc.) y la cantidad de plazos. Nuestro modelo se divide en dos partes: el cuadro de datos
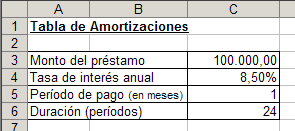
y la tabla de amortización
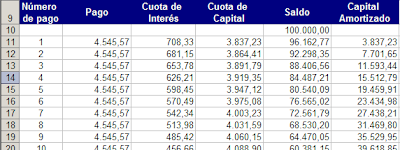
El cuadro de datos contiene los parámetros necesarios para el cálculo: monto/importe del préstamo, tasa de interés anual, período del pago en meses (1: mensual, 3: trimestral, 12: anual) y número de períodos. Así por ejemplo, en un préstamo a tres años con pagos trimestrales el período de pago será 3 y el número de períodos 12.
Las fórmulas en la tabla de amortización son las siguientes:
Pago (columna B): =PAGO($C$4*($C$5/12);$C$6;-$C$3).
La expresión ($C$4*($C$5/12) nos permite expresar la tasa de interés anual en términos del plazo de pago del préstamo.
Cuota del interés (columna C): =PAGOINT($C$4*($C$5/12);A11;$C$6;-$C$3)
Cuota del capital (columna D): =PAGOPRIN($C$4*($C$5/12);A11;$C$6;-$C$3)
Saldo (columna E): =E10-D11, es decir, resta el pago a cuenta del capital del saldo anterior.
Capital amortizado: =D11+F10, el complementario de la la columna anterior.
La tabla contiene 120 filas con fórmulas, es decir sirve para préstamos de hasta 10 años. Para hacer invisibles las filas que están fuera del rango del préstamo, usamos
Formato Condicional a lo largo de todas las columnas del cuadro de amortización:
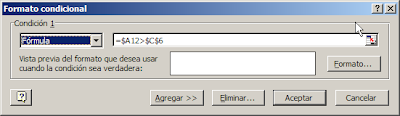
En la fórmula del formato condicional, =$A12>$C$6, hay que prestar atención a la dirección semi-absoluta del primer miembro.
Technorati Tags: MS Excel
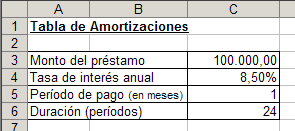
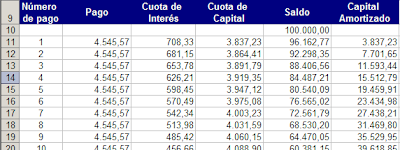
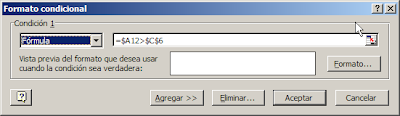
 descargar aquí) con listas de datos compuestas de fechas e importes, en tres hojas. Nuestro objetivo en consolidar los datos en una tabla y mostrar los datos de determinadas fechas.
descargar aquí) con listas de datos compuestas de fechas e importes, en tres hojas. Nuestro objetivo en consolidar los datos en una tabla y mostrar los datos de determinadas fechas.