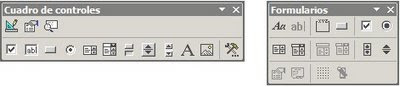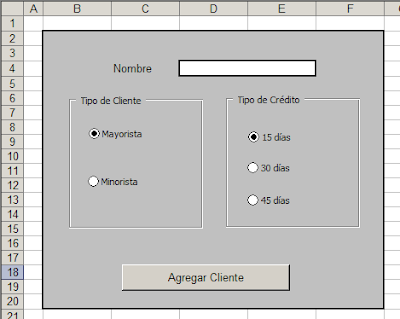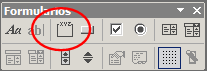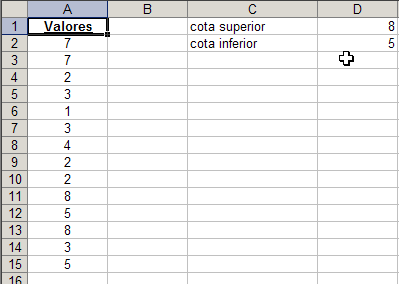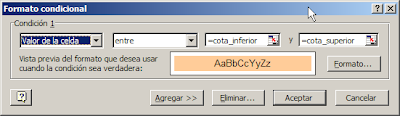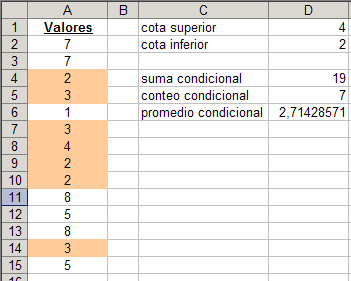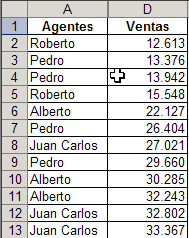
Si queremos calcular las ventas promedio por agente, tenemos que saber primero cuántos agentes hay en nuestra lista. En nuestro ejemplo hay cuatro agentes, Pedro, Roberto, Juan Carlos y Alberto, en doce filas de la tabla. Pero en la vida real nos enfrentamos con tablas que tienen cientos o miles de filas y por lo tanto necesitamos una forma más práctica de contar.
Para contar cuantos valores únicos hay en una lista usamos esta fórmula matricial:
={SUMA(1/CONTAR.SI(rango;rango))}
donde rango es un nombre que define el rango de celdas donde queremos contar los valores únicos
En nuestro caso rango = A2:A13, nuestra fórmula será
={SUMA(1/CONTAR.SI($A$2:$A$13,$A$2:$A$13))}
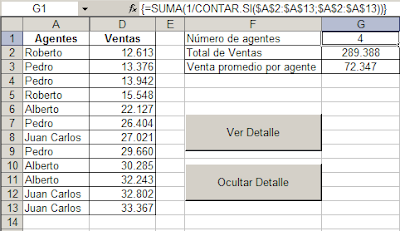
Esta es una buena oportunidad para volver a explicar cómo funcionan las fórmulas matriciales.
En primer lugar recordemos que al introducir estas fórmulas en una celda, apretamos simultáneamente Ctrl+Mayúsculas(Shift)+Enter. Los corchetes aparecen al introducir la fórmula de esta manera, y no deben ser puestos por el usuario.
Para ver los pasos del cálculo de la fórmula matricial, hay que pulsar el botón "Ver Detalle".
En nuestra fórmula matricial, la función CONTAR.SI crea una matriz de resultados que es número de veces que cada nombre aparece, como vemos en la columna B donde hemos introducido esta formula (no matricial)
=CONTAR.SI($A$2:$A$13,A2)
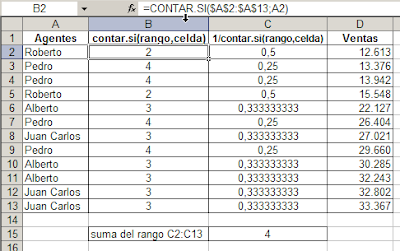
En la columna C calculamos la inversa de los valores de la columna B, por ejemplo en C2 ponemos la fórmula =1/B2
Luego sumamos todos los valores de la columna C, lo que nos da el número de valores únicos en el rango.
Todo esto es hecho en una sola fórmula, usando la técnica de fórmulas matriciales. El archivo con el ejemplo se puede
 descargar aquí.
descargar aquí.Technorati Tags: MS Excel