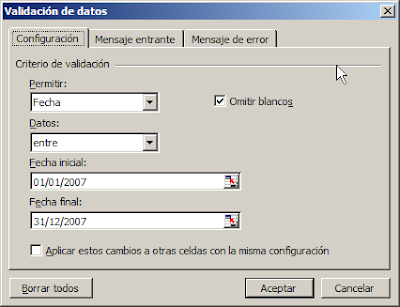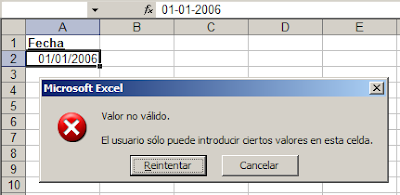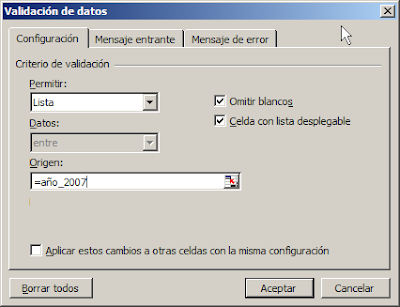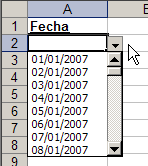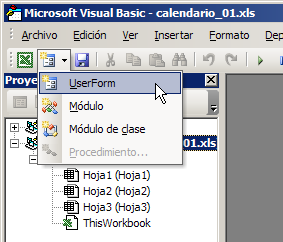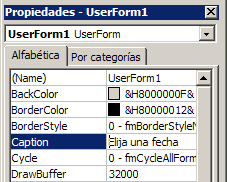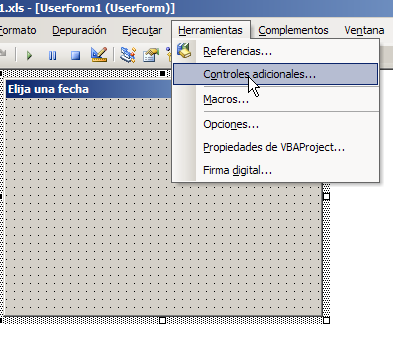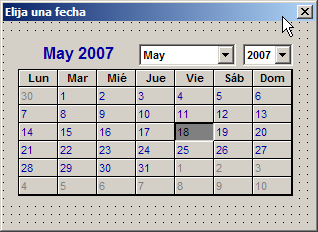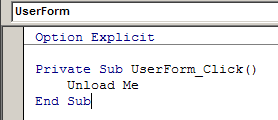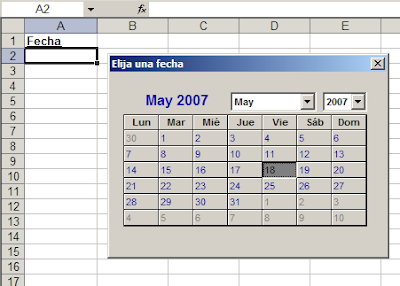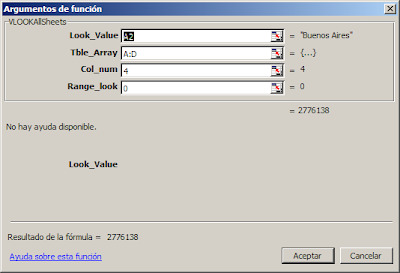A partir de la nota sobre cómo
insertar un calendario en una hoja de Excel, un lector me pregunta como crear un calendario que aparezca cuando elegimos una celda en la que queremos ingresar una fecha.
El objetivo, claramente, es validar la entrada. Es decir, asegurarnos que el usuario ingrese una fecha y no un número cualquiera.
Una forma práctica de hacerlo es usando Validación de datos. Por ejemplo, si queremos asegurarnos que el rango A2:A20 el usuario ingrese sólo fechas del año 2007, podemos definir esta validación de datos
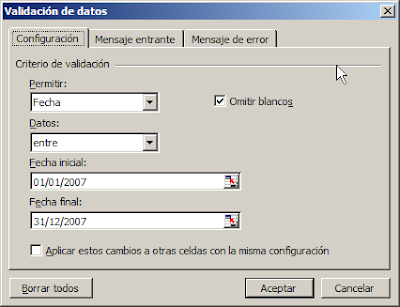
De esta manera, si el usuario elige una fecha fuera del año 2007, recibirá un mensaje de error
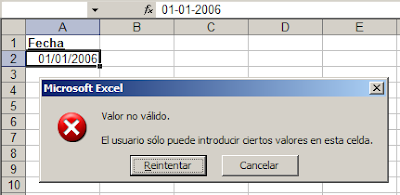
Pero en realidad lo que queremos es que el usuario elija la fecha que quiere introducir en la celda. También esto podemos hacerlo con validación de datos, usando la opción Lista.
Creamos un nombre, año_2007, que contenga las fechas a usar. Para esto podemos, por ejemplo, poner las fechas en el rango A1:A365 de la Hoja2. Luego definimos la validación de datos
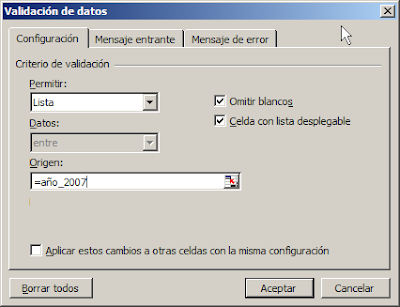
y así obtenemos una lista desplegable.
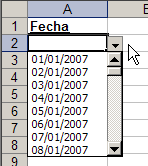
Coincidamos en que estos métodos no son muy flexibles que digamos. Así que nuestro objetivo será
crear un calendario que aparezca cada vez que queremos elegir una fecha. Esto la haremos con una macro y el Calendar Control (el número depende de la versión de Excel), que ya mencionamos en nuestra
nota anterior.
Nuestra macro puede estar almacenada en el
Personal.xls y de esta manera estar disponible para todo cuaderno activo. O puede estar ligada a un cuaderno específico y sólo estará disponible cuando este cuaderno esté abierto. Esto último es lo que mostraremos en esta nota.
Nuestro proyecto se compone de lo siguiente:
- una forma que contenga el calendario
- una macro que muestre el calendario cada vez que la celda activa esté dentro del rango indicado e introduzca la fecha elegida en la celda activa
- un evento que dispare la macro cuando la celda activa esté en el rango indicado.
Empecemos por crear la forma que contenga al calendario. Para esto activamos el editor de Visual Basic (ALT+F11) y agregamos una forma (UserForm) al proyecto
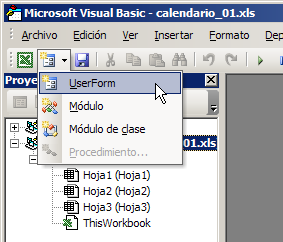
En la ventana de Propiedades el proyecto (si no está visible usamos el menú Ver—Ventana Propiedades del VBe, o pulsamos F4) cambiamos el valor estándar en Caption por "Elija un fecha"
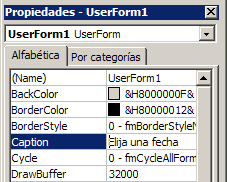
Para agregar el Calendar Control debemos hacer visible el cuadro de herramientas (menú Ver—Cuadro de Herramientas). Inmediatamente usamos el menú Herramientas—Controles Adicionales
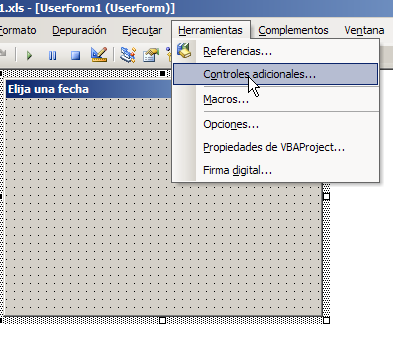
Y elegimos el Calendar Control. Esto hace que su icono aparezca en el cuadro de controles a la izquierda de la forma. Pulsamos el icono y creamos el calendario sobre la forma
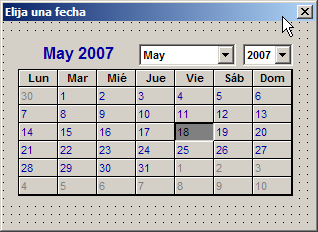
Las propiedades del calendario pueden ser cambiadas en la ventana de Propiedades, estando este seleccionado.
Ahora tenemos que escribir el código para el calendario. Para esto, con la forma seleccionada, usamos el menú Ver—Código (atajo: F7). Esto nos lleva a la ventana de código de la forma. En ella escribimos
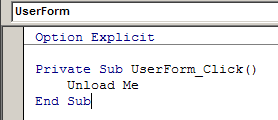
Para probar el funcionamiento de la forma la seleccionamos con Ctrl+Tab y pulsamos F5. La forma aparecerá en la Hoja1. Para cerrarla pulsamos la X en el ángulo superior derecho.
Nuestro próximo paso es poner un código que transfiera la fecha elegida en el calendario a la celda activa en la hoja.
Hacemos un doble clic sobre el calendario en la forma, lo que abre la ventana de código donde escribimos
Private Sub Calendar1_Click()
ActiveCell.Value = Calendar1.Value
Unload Me
End Sub
Volvemos a probar el funcionamiento de nuestra forma, seleccionándola con Ctrl+Tab y F5 para accionarla. Elegimos una fecha del calendario y veremos que este se cierra y la fecha elegida aparecerá en la celda activa.
Ahora necesitamos un método para que el calendario se abra sólo cuando la celda seleccionada (activa) este comprendida en el rango donde queremos poner las fechas (en nuestro caso A2:A20).
Para esto necesitamos dos elementos: una rutina que haga aparecer la forma y un evento que accione la rutina cuando la celda seleccionada cae en el rango indicado.
La macro para mostrar la forma la escribimos en un módulo de Vba, que agregamos usando el icono o con el menú Insertar—Módulo:
Sub abrir_calendario()
UserForm1.Show
End Sub
El evento debemos escribirlo en la ventana de código de la Hoja1, que abrimos haciendo un doble clic en el icono de la Hoja1 en la ventana del proyecto.
Allí agregamos este código
Private Sub Worksheet_SelectionChange(ByVal Target As Range)
Dim rngFechas As Range
Set rngFechas = Range("A2:A20")
If Union(Target, rngFechas).Address = rngFechas.Address Then _
Call abrir_calendario
End Sub
Con esto hemos terminado nuestro proyecto. Ahora, cada vez que seleccionemos una celda en el rango A2:A20 de la Hoja1, aparecerá el calendario y podemos elegir la fecha.
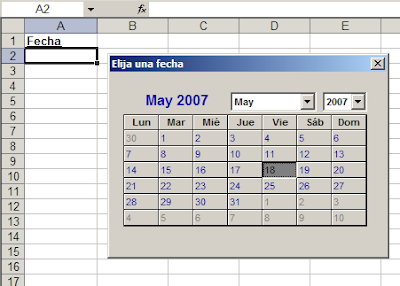
Como abran notado, podemos cambiar el año y el mes libremente.
Technorati Tags: MS Excel