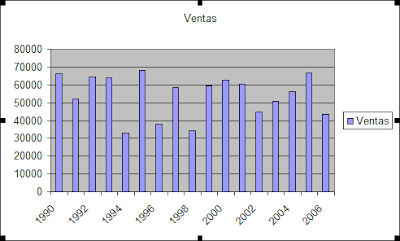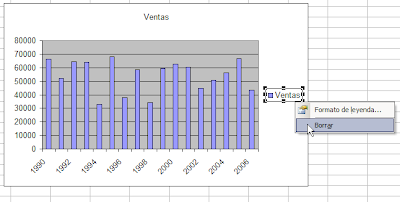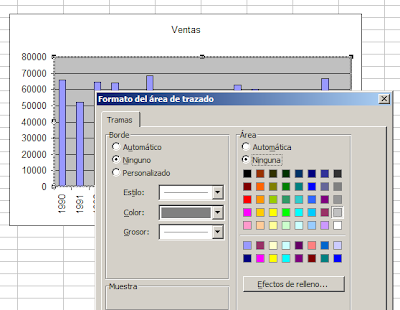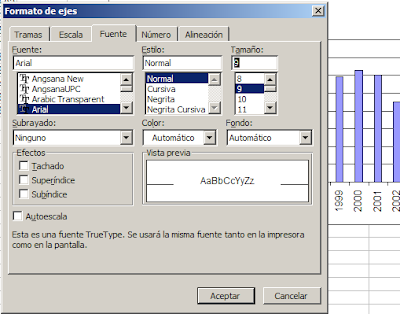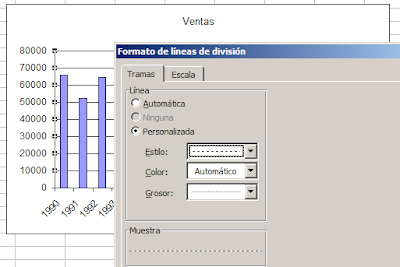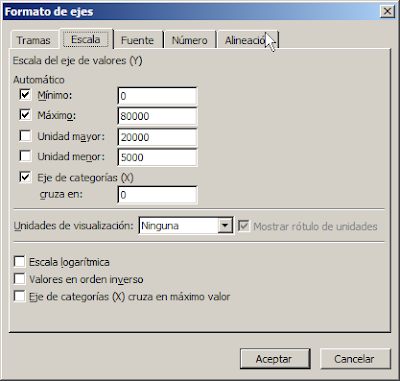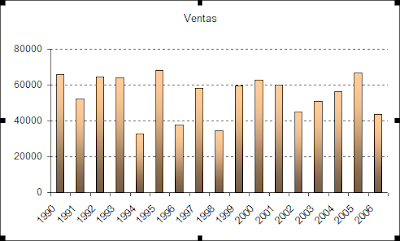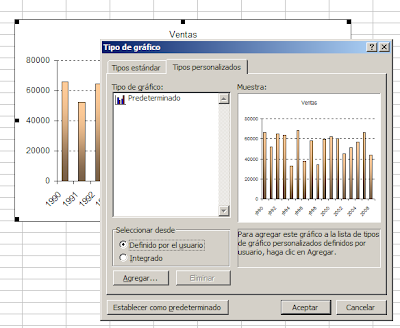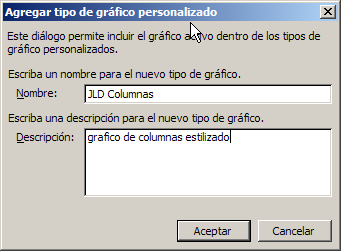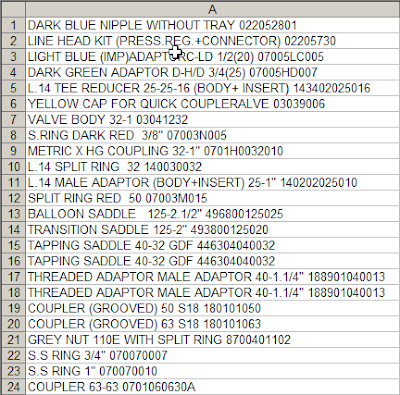Por lo general lo que hacemos es investigar la celda o celdas que generan esos valores de error y corregirlas.
Pero a veces el rango reside en una hoja remota o sencillamente no queremos corregir estas celdas ya que el resultado, a pesar de ser #N/A, es válido.
Para sumar un rango que incluye valores #N/A sencillamente usamos SUMAR.SI
Dado este rango, por ejemplo
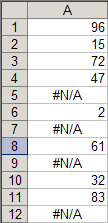
La fórmula SUMAR.SI(A1:A12;"<>#N/A") da el resultado correcto, 408.
Supongamos ahora que en nuestro rango tenemos varios tipos de errores. Por ejemplo, #N/A y también #¡DIV/0!. Por ejemplo
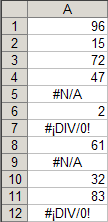
Cómo hacemos para sumar los valores que no son error?
Ya vimos que SUMAR.SI no acepta más de un criterio. Por lo general para sumar, contar, con más de una condición usamos SUMAPRODUCTO o fórmulas matriciales.
actualización de la entrada, siguiendo la observación de Vicente
En un caso de rango "mixto" como el nuestro,
={SUMA(SI(ESERROR(A1:A12);"";A1:A12))}
o escribir una función definida por el usuario (UDF).
En un módulo del editor de Visual Basic escribimos esta función
Option Explicit
Public Function Sum_Err(rng)
Dim cell As Range, Count
Count = 0
For Each cell In rng
If Not IsError(cell.Value) Then
Count = Count + cell.Value
End If
Next
Sum_Err = Count
End Function
Para usar la función podemos usar el asistente de funciones, seleccionando la categoría "definidas por el usuario"
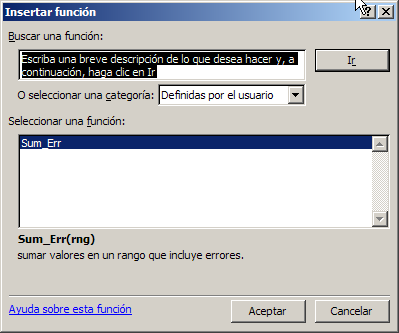
Seleccionamos el rango que queremos sumar

Y obtenemos el resultado esperado
Technorati Tags: MS Excel