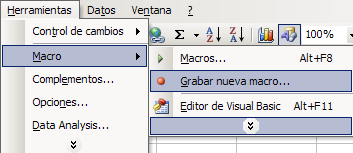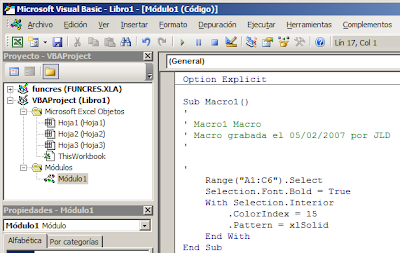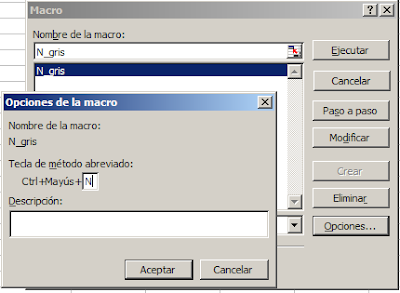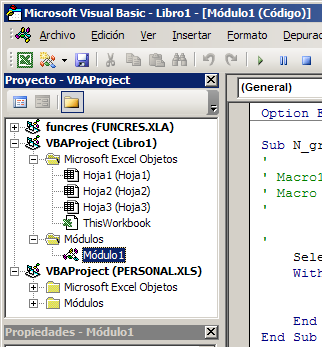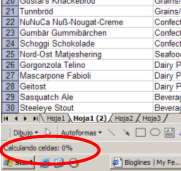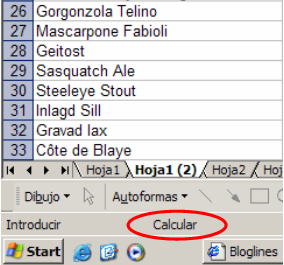También vimos como hacer que las macros que desarrollamos estén disponibles en toda sesión de Excel, guardándolas en el cuaderno Personal.xls.
Si queremos distribuir nuestra macro a otros usuarios podemos, simplemente, darles una copia del cuaderno que contiene la macro.
Una forma más eficiente de hacerlo es guardando el cuaderno como Complemento (Add-in). Los complementos son cuadernos "invisibles", con extensión ".xla", que agregan a Excel cierta funcionalidad. En nuestro caso, la macro que desarrollamos.
Los complementos no se abren, como los cuadernos regulares de Excel (.xls), sino que se instalan con el menú Herramientas—Complementos. Más adelante mostraremos cómo hacerlo.
Otro detalle importante es que las macros contenidas en cuadernos de tipo complementos, no son visibles con el menú Herramientas—Macros. Debido a esto, debemos incluir en el complemento un método para activar la macro.
En esta nota mostraremos como agregar una barra de herramientas con un botón que activa la macro cada vez que instalamos el complemento.
Una vez desarrollada la macro, y después de comprobar que funciona, guardamos el cuaderno como Complemento con el menú Archivo—Guardar como

Excel propone la carpeta Addins de Office (su ubicación depende la versión de Office). No es obligatorio guardarlo en esa carpeta.
El próximo paso es pasar al editor de Visual Basic (Alt+F11). En la ventanilla de proyectos ubicamos el complemento (N_Gris.xla en nuestro caso) y volvemos visibles los objetos pulsando la señal "+"
Seleccionamos el objeto ThisWorkbook de N_Gris.xla. En la ventanilla de las propiedades del objeto, cambiamos la propiedad de IsAddin de False a True.
Al hacer esto, el cuaderno que contiene la macro (la instancia .xls del complemento) se vuelve "invisible".
Ahora guardamos el proyecto con el menú Archivo—Guardar del editor de Vba.
El siguiente paso es agregar un método para activar la macro. Existen varias posibilidades. En esta nota mostraremos como agregar una barra de herramientas. En una próxima nota veremos como agregar un item en la barra del menú de Excel.
En la ventanilla de Proyectos del editor de Vba, hacemos un doble clic al objeto ThisWorkBook. Esto provoca que se abra un módulo especial al que podemos agregar eventos al objeto. Eventos son macros especiales que se activan cuando ocurre algo en particular (algún evento, de allí el nombre) relacionado con el objeto.
En la ventana del editor de Vba, vamos a la ventanilla donde aparece la palabra "General" y elegimos "Workbook"
Al hacerlo Excel agrega al módulo el evento Workbook_Open. Este evento activa la macro que crea la barra con el botón, cada vez que instalemos el complemento.
De la misma manera, necesitamos una rutina que borre la barra de herramientas cada vez que desinstalemos el complemento. Esto lo hacemos con un evento BeforeClose
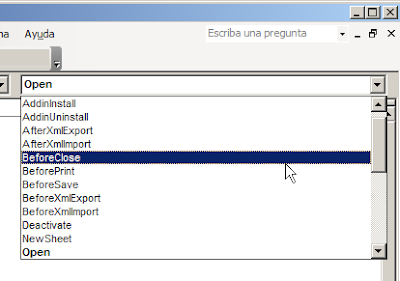
Las rutinas son las siguientes:
Private Sub Workbook_BeforeClose(Cancel As Boolean)
Call cerrar_barra
End Sub
Private Sub Workbook_Open()
Call crear_barra
End Sub
Como se ve, son dos rutinas muy sencillas. Cada una llama a otra rutina que crea o borra la barra.
Las rutinas para crear y borrar la barra de herramientas las escribimos en un módulo normal de Vba. Creamos un nuevo módulo y por, comodidad y claridad, le cambiamos el nombre a "Barra"
También hemos cambiado el nombre del módulo que contiene la macro a "Aplicación". Esto se hace seleccionando el módulo y cambiando el valor de la propiedad Name.
En el módulo "Barra" escribimos las rutinas que aparecen en los eventos de ThisWorkBook:
Sub crear_barra()
Dim Boton As CommandBarButton
CommandBars.Add(Name:="N_gris").Visible = True
Set Boton = CommandBars("N_Gris").Controls.Add _(Type:=msoControlButton)
With Boton
.Caption = "Aplicar negrita y fondo gris"
.FaceId = 200
.OnAction = "N_gris"
End With
End Sub
Sub cerrar_barra()
On Error Resume Next
CommandBars("N_Gris").Delete
End Sub
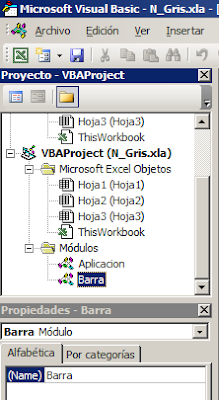
Guardamos nuevamente el complemento usando el menú Archivo—Guardar del editor de Vba.
Para instalar el complemento usamos el menú Herramientas—Complementos de Excel
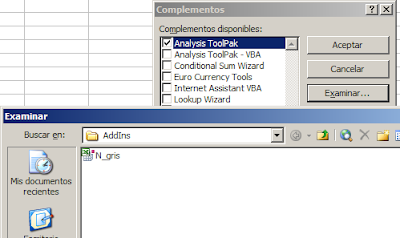
Apretamos el botón Examinar y vamos a la carpeta dónde hemos guardado el complemento (el icono de los complementos es distinto del de los archivos Excel comunes).
Apretamos Aceptar y nos aseguramos que el complemento este marcado con una "V"

Apretamos "Aceptar" y la barra de herramientas aparecerá sobre el cuaderno Excel. Para desinstalar el complemento quitamos la señal "V" en el diálogo Complementos del menú Herramientas.
Para agregar el comentario que aparece en la parte inferior del diálogo, tenemos que cambiar la propiedad IsAddin del complemento a False, para hacerlo visible. Luego en el menú Archivo—Propiedades, vamos a la pestaña Resumen y agregamos el comentario
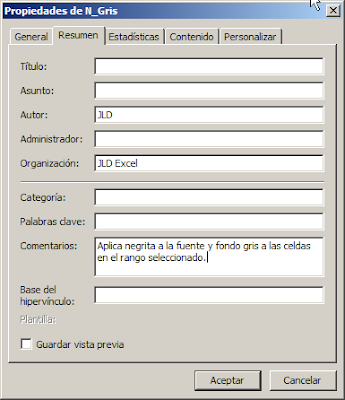
Luego, volvemos al editor de Vba y cambiamos la propiedad IsAddin de ThisWorkbook a True, y, naturalmente, guardamos el proyecto.
Para distribuir el complemento podemos mandar el archivo con instrucciones de cómo instalarlo. También podemos ubicarlo en un carpeta accesible a los otros usuarios, que podrán instalar el complemento guardado allí.
La ventaja de este sistema consiste en que nos permite actualizar las macros del complemento fácilmente (no es necesario mandar nuevas copias a los usuarios).
Technorati Tags: MS Excel