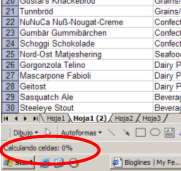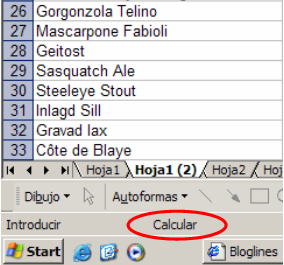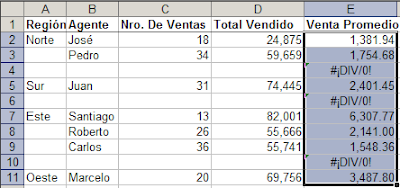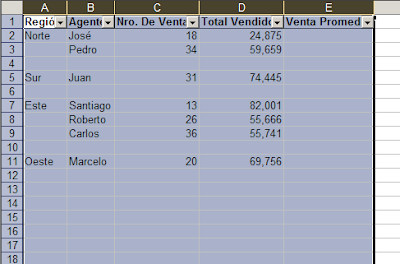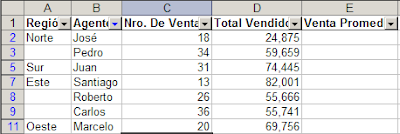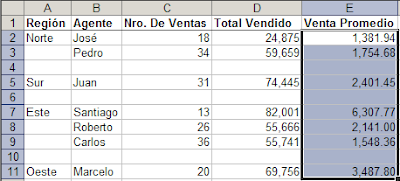Así que supongamos que hemos desarrollado una macro para formar la fuente de la selección a negrita (bold) y el fondo de las celdas a gris.
La forma más fácil es utilizar la grabadora de macros.
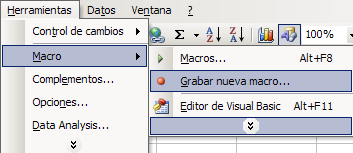
El resultado es el siguiente
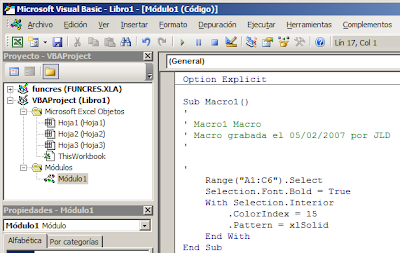
Cambiamos el nombre de la macro a N_gris, y eliminamos la primer línea de la macro, para que podamos aplicarla a cualquier rango que elijamos en la hoja
Sub N_gris()
'
' Macro1 Macro
' Macro grabada el 05/02/2007 por JLD
'
'
Selection.Font.Bold = True
With Selection.Interior
.ColorIndex = 15
.Pattern = xlSolid
End With
End Sub
Para poder usarla con facilidad asociamos una combinación de teclas a la macro (Herramientas—Macros—Opciones)
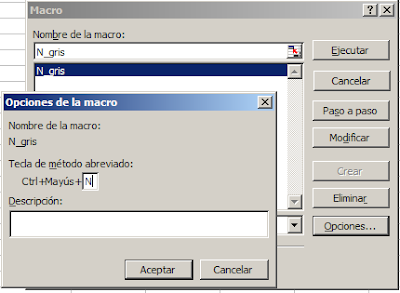
Ahora tenemos una macro que nos permite aplicar los formatos pulsando Ctrl+Mayúsculas+N a cualquier rango que hayamos seleccionado.
Para usar esta macro en hojas de otros cuadernos podemos:
1 – Abrir el cuaderno donde grabamos la macro. De esta manera estará disponible para todos los cuadernos abiertos en la sesión.
2 – Guardar la macro en el cuaderno Personal.xls. Excel crea este cuaderno automáticamente la primera vez que grabamos una macro en él. Normalmente este cuaderno está oculto, pero las macros que contiene están disponibles en cada sesión de Excel.
Para crear Personal.xls, simplemente grabamos una macro en él (basta con activar la grabadora e inmediatamente terminar la grabación)

Una vez hecho esto, podemos ver en la ventanilla Proyectos el Personal.xls
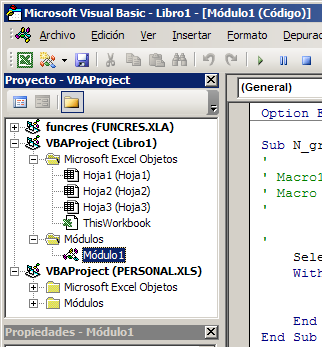
Copiamos la macro a un módulo de Personal, y la macro estará disponible cada vez que iniciemos una sesión de Excel.
Supongamos ahora que queremos distribuir nuestra macro a otros usuarios. Una posibilidad es darles una copia del cuaderno con la macro. Estos usuarios podrán luego copiar la macro a su propio Personal.
Otra posibilidad, más eficiente, en guardar la macro como complemento (Add in) y guardarlo en una carpeta pública, de donde cada usuario autorizado podrá instalarlo.
Mostraremos esta técnica en la próxima nota.
Technorati Tags: MS Excel