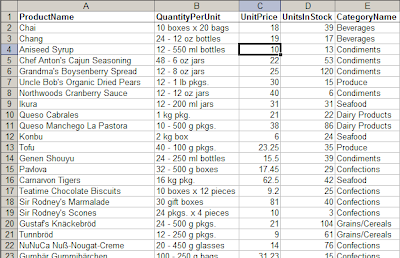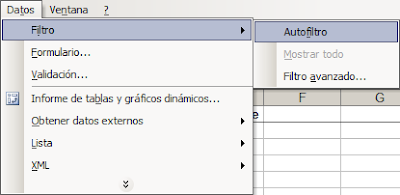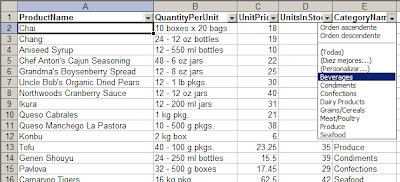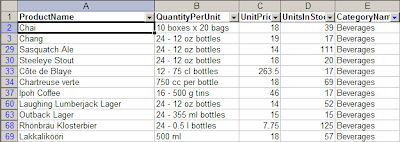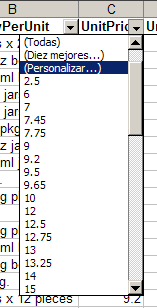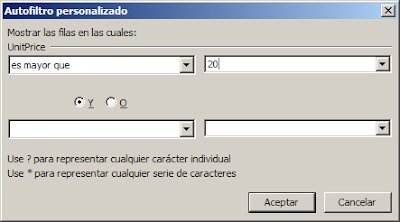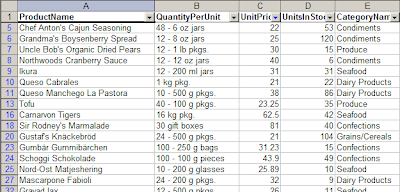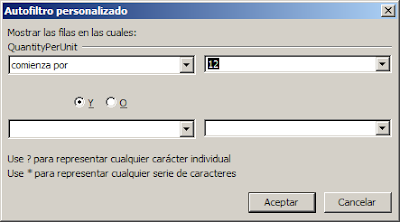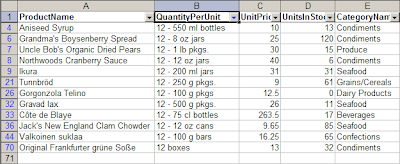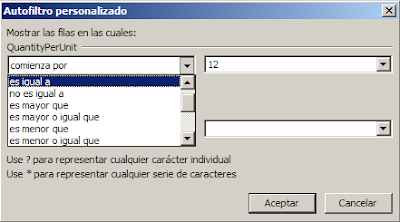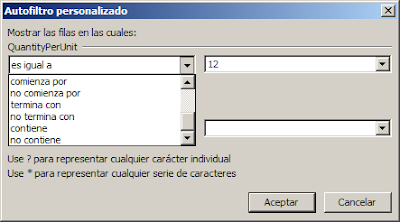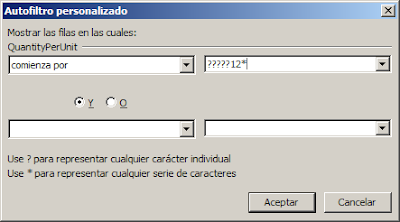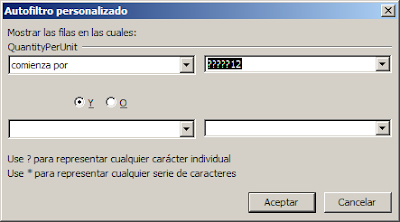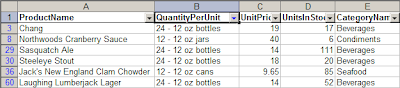tenemos una tabla con líneas en blanco que separan distintos grupos de datos. Queremos agregar una columna que contiene una fórmula, pero al copiar la fórmula a todo el rango se producen resultado "error". Esta imagen ejemplifica el problema:
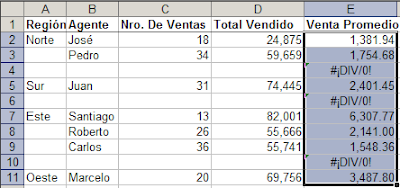
La solución más inmediata es seleccionar las celdas con resultados erróneos y borrar el contenido.
Pero supongamos que se trata de una tabla con 1000 filas. Evidentemente la tarea llevaría muchísimo tiempo (1).
La misión es crear una selección lo continua de celdas en una columna dónde copiaríamos la fórmula.
Rob van Gelder propone una macro como solución. Nosotros mostraremo como hacer esto con Autofiltro.
Partimos de la tabla original, sin fórmulas en la columna E. Si aplicamos Autofiltro sin más trámite, Excel mostrará solamente los valores hasta la primer fila en blanco.
Para "obligar" a Excel a considerar toda la tabla, empezamos por seleccionar todo el rango de las columnas A hasta E y luego aplicamos Autofiltro
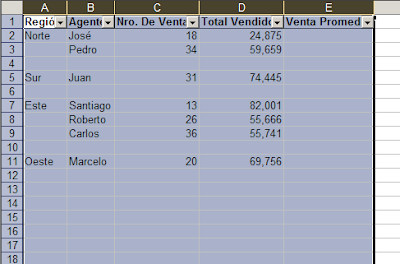
Ahora filtramos la tabla de acuerdo a la columna B, "no vacías"

Excel oculta las filas vacías
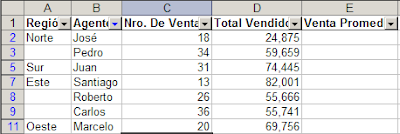
Seleccionamos el rango relevante en la columna E y aplicamos la fórmula

Todo lo que nos queda por hacer es anular el autofiltro
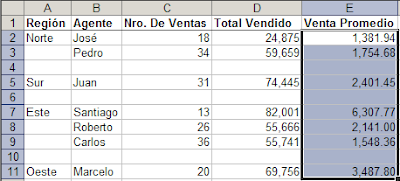
Obtenemos el mismo resultado, sin aplicar macros.
(1) En realidad podríamos seleccionar de una vez todas las celdas con resultado #DIV/0! usando Ir A --Especial, como ya hemos mostrado, y borrar el contenido en una sola operación. Si usamos alguna fórmula que no divida por una celda vacía no recibiremos resultado #DIV/0 y el método mostrado en esta nota sería el ideal.
Technorati Tags: MS Excel