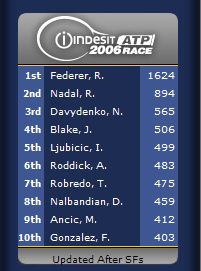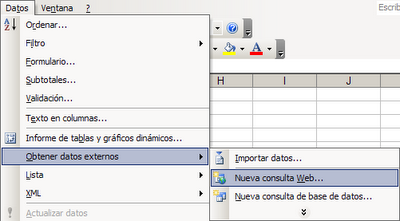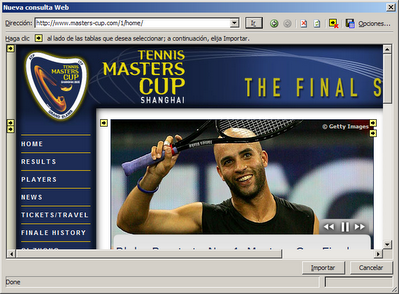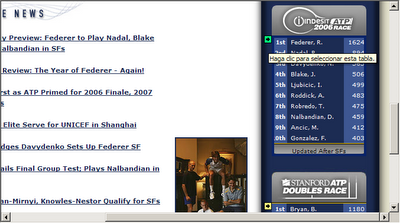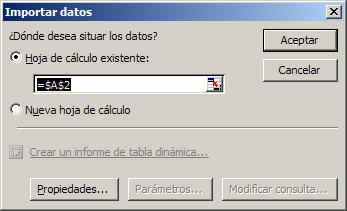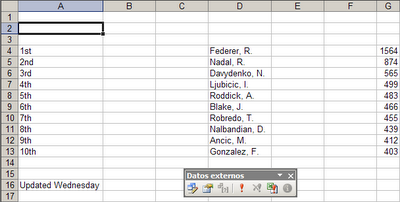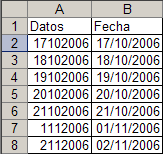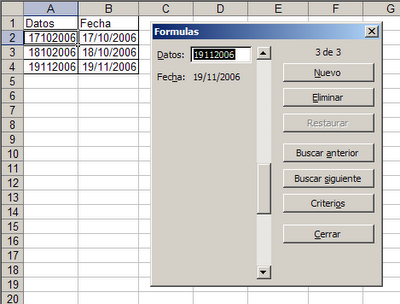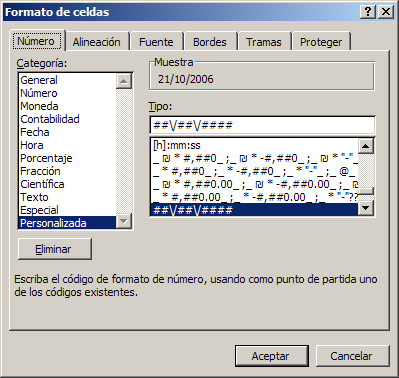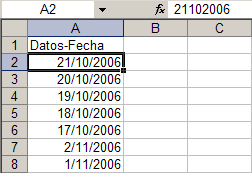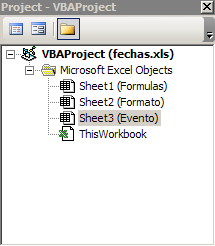Excel define cuatro tipos de operadores: aritméticos, de comparación, texto y referencia.
Los dos primeros son los más conocidos, como el ya mencionado suma (+) o multiplicación (*) entre los aritméticos y mayor que (>) o menor que (<) entre los de comparación. Existe un único operador de texto, el "&", que nos permite unir cadenas de texto. Los operadores de referencia son los menos conocidos. Incluyen - los dos puntos (":"), el operador de rango que crea una referencia a todas las celdas incluidas entre dos referencias (por ejemplo SUMA(A1:A10) suma todos los valores entre las celdas de referencia, ellas incluidas). - La coma (","), o punto y coma (";") dependiendo de las definiciones del sistema, que es el operador de unión. Este operador combina referencias múltiples en una referencia (por ejemplo SUMA(A1,C1,D1). - El espacio que es el operador de intersección y genera una referencia a celdas comunes a dos rangos. Este último es el menos conocido, y utilizado, de los operadores de Excel. Supongamos esta tabla
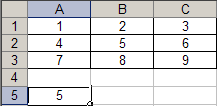
La fórmula en la celda A5 es "=B1:B3 A2:C2". La intersección entre ambos rangos, es decir la celda común a ambos, es B2 cuyo valor aparece en la celda A5.
Veamos ahora una aplicación más o menos práctica. Supongamos esta
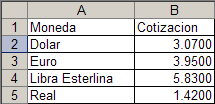
Con las funciones INDICE y COINCIDIR podemos construir una tabla de cotizaciones cruzadas
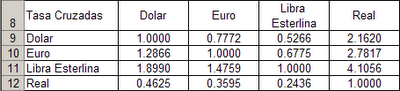
En la celda B9 ponemos la fórmula
=INDICE(cambio,COINCIDIR($A9,monedas,0))/INDICE(cambio,COINCIDIR(B$8,monedas,0))
Que luego copiamos al resto de la tabla. Como pueden ver hemos definidos los distintos rangos como nombres:
cambio =Hoja1!$B$2:$B$5
monedas =Hoja1!$A$2:$A$5
Como se puede ver en la tabla, la relación entre el euro y la libra esterlina aparece en la intersección de los rangos C9:C12 y B11:E11. Es decir, la fórmula
=(C9:C12 B11:E11)
da como resultado 1.4759, la cotización del euro respecto a la libra. El operador de esta fórmula es el espacio entre los dos rangos.
Ahora podemos crear un modelo dinámico que nos ayude a calcular las tasas de cambio entre las distintas monedas. Para ello definimos nombres que contengan los rangos "verticales" y los rangos "horizontales" de cada moneda
Dolar_H =Hoja1!$B$9:$E$9
Dolar_V =Hoja1!$B$9:$B$12
Euro_H =Hoja1!$B$10:$E$10
Euro_V =Hoja1!$C$9:$C$12
Libra_Esterlina_H =Hoja1!$B$11:$E$11
Libra_Esterlina_V =Hoja1!$D$9:$D$12
Real_H =Hoja1!$B$12:$E$12
Real_V =Hoja1!$E$9:$E$12
Creamos esta tabla, donde en las celdas B16 y B17 ponemos una lista desplegable usando Validación de Datos—Lista—monedas
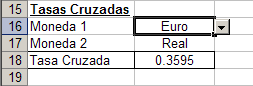
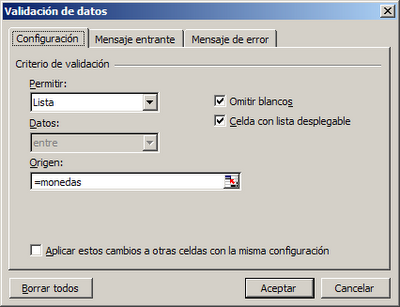
En la celda B18 escribimos esta fórmula:
=INDIRECTO(B16&"_V") INDIRECTO(B17&"_H")
INDIRECTO toma la cadena de texto formada por la moneda escogida a la que le agregamos _V y _H para generar el nombre del rango. Ambas funciones INDIRECTO están separadas por un espacio que funciona como operador de intersección. El resultado es la celda común a los dos rangos definidos por las funciones INDIRECTO.
Ahora podemos agregar una funcionalidad más a nuestro modelo, usando macros de tipo eventos, tal como hicimos en la nota de ayer sobre como ingresar fechas con separadores
.
En este caso queremos que cuando seleccionamos una tasa de cambio en la tabla, esta reciba un fondo de color celeste y los nombres de las monedas (los encabezamientos de la columna y la fila) un fondo de color gris.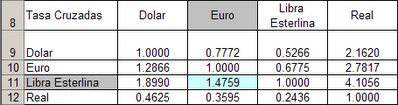
Para esto usamos un evento Worksheet_SelectionChange. Abrimos el editor de Vba (Alt+F11). Seleccionamos la Hoja1 (Sheet1) y en el área de código escribimos esta rutina:
Private Sub Worksheet_SelectionChange(ByVal Target As Range)
Dim rngTabCurr As Range
Set rngTabCurr = Range("A8:E12")
If Union(Target, rngTabCurr).Address = rngTabCurr.Address Then
Application.EnableEvents = False
rngTabCurr.Interior.ColorIndex = xlNone
Range(Target.Address).Interior.ColorIndex = 20
Cells(Target.Row, 1).Interior.ColorIndex = 15
Cells(8, Target.Column).Interior.ColorIndex = 15
Application.EnableEvents = True
End If
End Sub
Esta técnica puede ser muy útil en tablas de cierto tamaño.
Categorías: Funciones&Formulas_, Varios_
Technorati Tags: Excel