La sintaxis de esta función es:
=SI(prueba_lógica;valor_si_verdadero;valor_si_falso)
Para crear pruebas más elaboradas Excel nos permite anidar hasta siete funciones SI como argumentos valor_si_verdadero y valor_si_falso.
En entradas anteriores ya había comentado que crear formulas con varias funciones SI anidadas, suele resultar en fórmulas "chorizo" difíciles de entender y conllevan una nada despreciable inversión de tiempo.
Algunas de las alternativas, dependiendo del caso, pueden ser usar la función ELEGIR (CHOOSE) en lugar de SI o utilizar la función BUSCARV en lugar de anidar varias funciones SI.
Otra alternativa, en especial cuando tenemos varias condiciones que deben cumplirse, es crear fórmulas con expresiones lógicas combinadas con operadores "+".
Qué es una expresión lógica? Funciones (expresiones) en Excel pueden dar resultados numéricos o ser resueltas como expresión lógica con el valor VERDADERO o el valor FALSO. Si escribimos la fórmula "=A1=B1", Excel dará como resultado o FALSO o VERDADERO.
Esta característica puede ser aprovechada para crear una alternativa a la función SI. Veremos esto con un ejemplo. Supongamos un club de compras, donde los clientes reciben descuentos sobre las compras mensuales basados en las siguientes reglas

Nuestra tarea es determinar el descuento que le corresponde a cada cliente dados estos datos:
Para determinar el descuento de cada cliente no utilizaremos funciones SI, sino expresiones lógicas. Dado que tenemos que tener en cuenta dos condiciones (las compras del mes corriente y las del anterior) usaremos la función Y (AND en su versión inglesa) para armar la expresión lógica.
La fórmulas que expresan las condiciones de los descuentos son: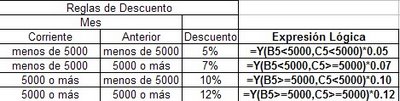
Por ejemplo, si la expresión =Y(B5<5000,c5<5000) es verdadera, la fórmula
=Y(B5<5000,c5<5000)*0.05
da como resultado 5%. Si la expresión no se cumple, el resultado de la fórmula será 0.
Combinamos las fórmulas para cada uno de los casos en una única formula con el operador "+"
=Y(B5<5000,C5<5000)*0.05+Y(B5<5000,c5>=5000)*0.07+Y(B5>=5000,C5<5000)*0.10+Y(B5>=5000,C5>=5000)*0.12
y la copiamos en el rango D5:D14
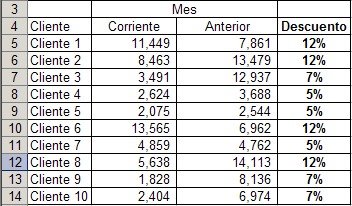
Esta fórmula es más explicita y manejable que la equivalente usando funciones SI anidadas.
Categorías: Funciones&Formulas_
Technorati Tags: Funciones Excel