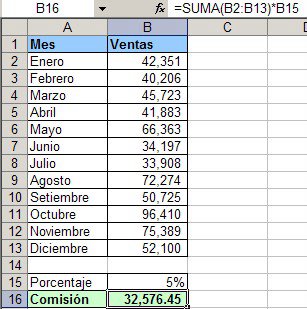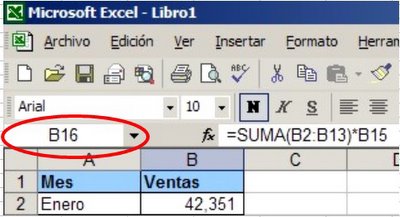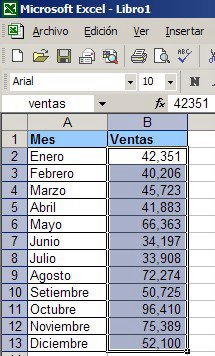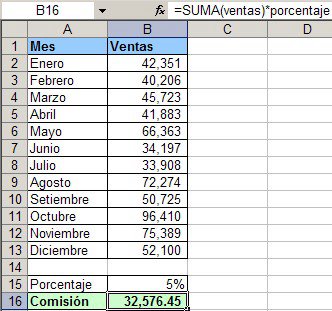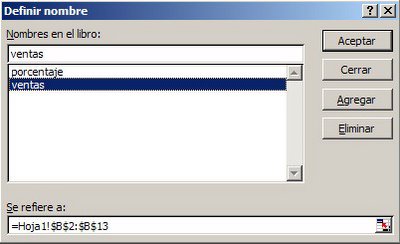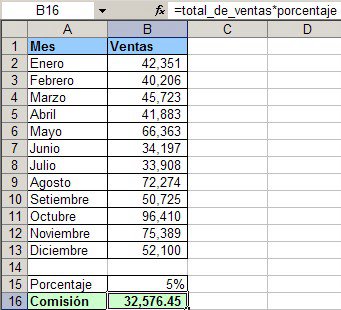Ayer hablamos sobre el uso de "nombre" en Excel. En esa nota decía que el uso de nombres nos permite realizar operaciones que de otra manera no serían posibles.
Veamos un ejemplo. Una de las funcionalidades que empleo a menudo en mis modelos es el "Formato Condicional".

Un ejemplo puede verse en esta nota sobre comparación entre dos listas. En ese ejemplo usamos una fórmula para condicionar el formato.
Ahora supongamos que queremos condicionar el formato de una celda de acuerdo al resultado de una celda que se encuentra en otra hoja. En este ejemplo tenemos en la Hoja1 los totales de ventas para el primer trimestre del año de nuestros agentes de ventas.

En la Hoja2 tenemos las ventas por mes y por agente

Para verificar que no falten datos mensuales queremos hacer un formato condicional en la Hoja1 que de un fondo rojo cuando falte algún dato de ventas de algún agente. Para hacer esto tenemos que detectar si hay alguna celda vacía en el rango B2:D6. La forma de verificar esto es con la función CONTAR. Por ejemplo, si CONTAR(B2:D2) da un resultado menor de 3, señal que falta algún dato. Ahora lo que tenemos que hacer es aplicar un formato condicional en la celdas con los nombre de los agentes, de manera que si falta algún dato reciban un fondo rojo.
Como veremos Excel no nos permitirá hacer esto:
Seleccionamos la celda A2 en la Hoja1, entramos en el menú Formato--->Formato Condicional

En al ventanilla de la condición escribimos la formula =CONTAR(Hoja2!B2:D2)<3>
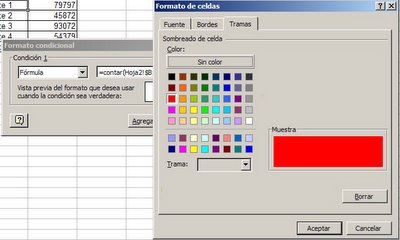
Elegimos la trama roja, pero cuando apretemos "aceptar" recibiremos esta nota 
Excel no nos permite usar referencias a otras hojas en el formato condicional.
La forma de superar este problema es usando nombres. Veamos primero la variante sencilla. Seleccionamos la Hoja2, seleccionamos el rango B2:D2 y en el cuadro de nombres escribimmos el nombre "agente1".
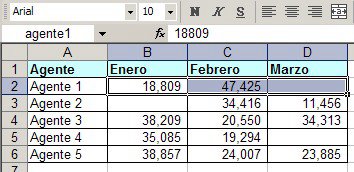
Ahora volvemos a la Hoja1, abrimos el menú Formato--->Formato Condicional, pero usaremos la fórmula =CONTAR(agente1)<3>
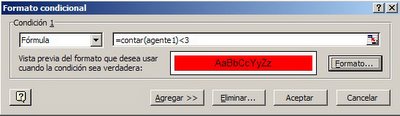
Como pueden ver, Excel acepta esta notación y podemos ver que para el Agente 1 nos faltan datos de ventas en la Hoja2.
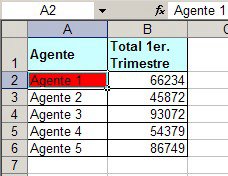
Una variante un poco más compleja es incluir toda la fórmula en el nombre:

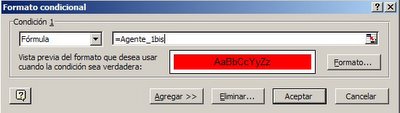
Esta misma técnica la podemos utilizar para superar un problema similar que existe en la Validación de Datos. Tampoco aquí Excel permite referencias a otras hojas, excepto que estas referencias estén incluidas en nombres.
Categorías: Funciones&Formulas_, Manejo de Datos_
Technorati Tags:Formato Condicional, Nombres en Excel


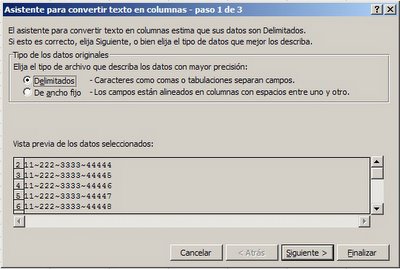

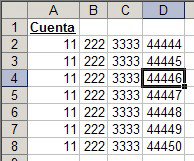

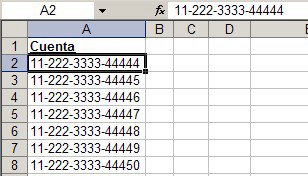




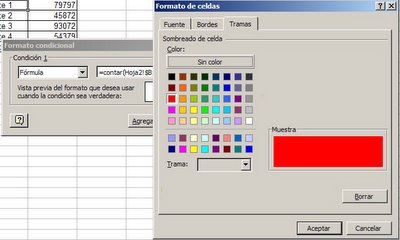

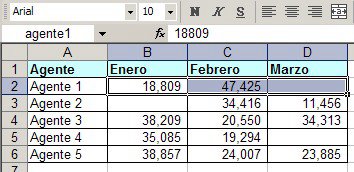
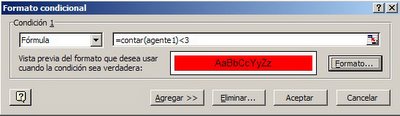
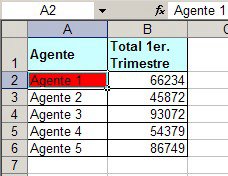

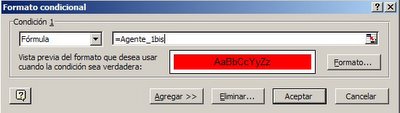
 hoja de Excel
hoja de Excel