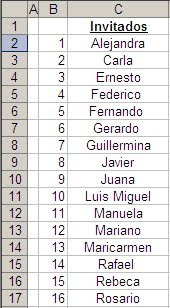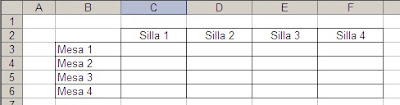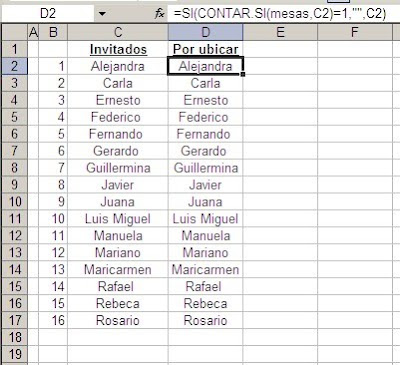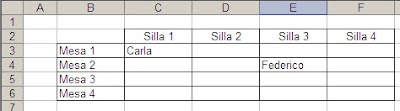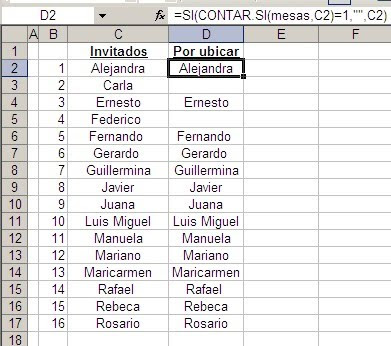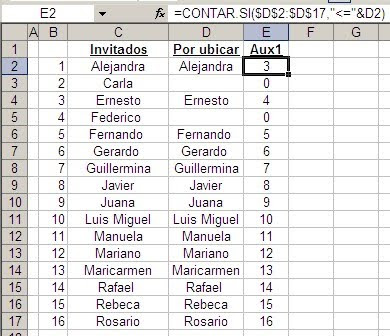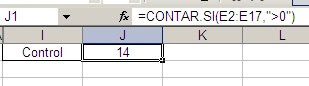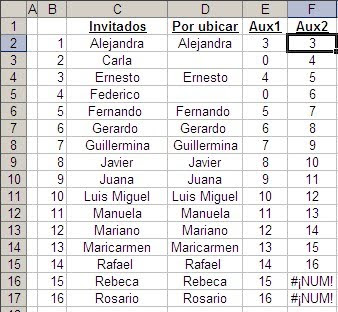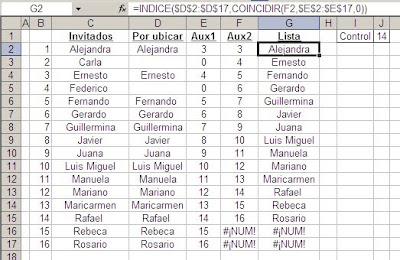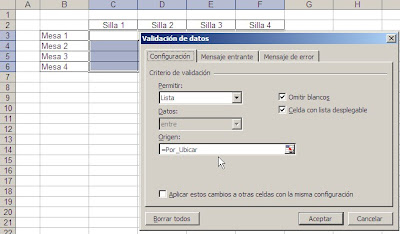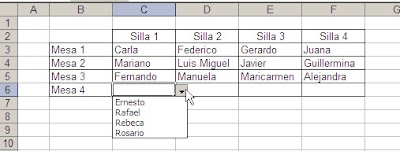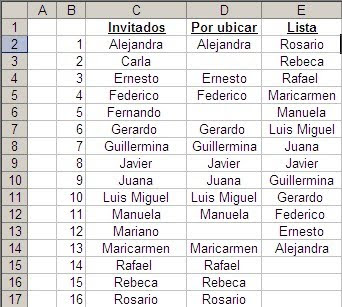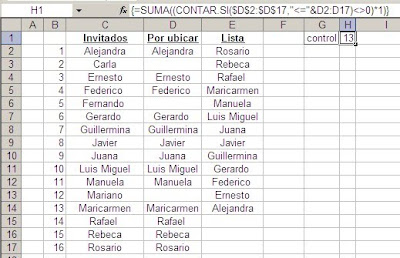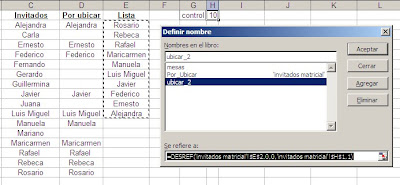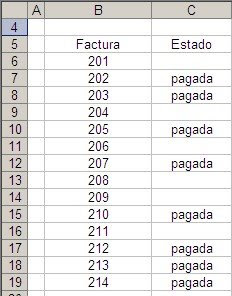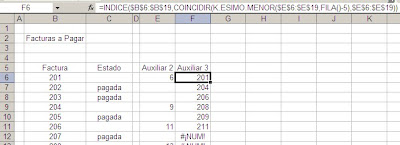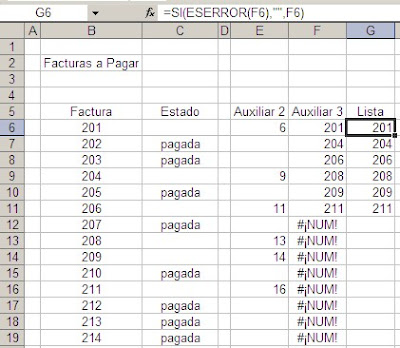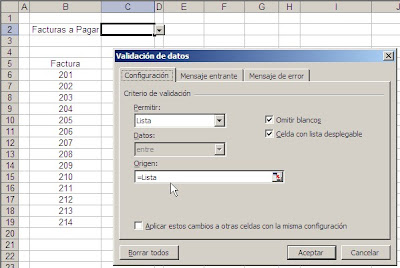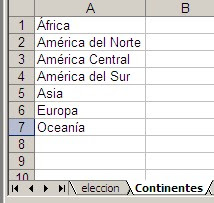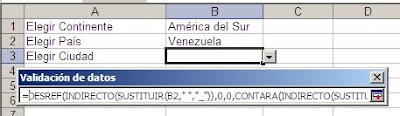En esta nota veremos un rodeo sencillo a este problema, sin usar macros o funciones definidas por el usuario.
Por ejemplo, si queremos construir una lista desplegable que muestre las sucursales de red
Para crear la lista desplegable usamos validación de datos, con la opción Lista donde usamos como referencia el nombre Sucursales que contiene el rango D2:D13
La referencia al rango en el nombre es absoluta, por lo que si agregamos sucursales a continuación del último valor de la lista, deberemos editar el nombre y cambar la referencia.
Para lograr que la lista se actualice automáticamente al agregar nuevas sucursales tenemos que definir el rango como rango dinámico. Para esto usamos la función DESREF
=DESREF(Hoja2!$D$2,0,0,CONTARA(Hoja2!$D:$D),1)
Aquí pueden leer una explicación detallada sobre la función DESREF (OFFSET en la versión inglesa).
Ahora vamos a agrupar las sucursales por zonas
La idea es elegir una zona en B3 y que la lista desplegable en B4 muestre sólo las sucursales correspondientes. Para esto usaremos validación de datos con la opción lista y en Origen pondremos INDIRECTO(B3). Esto funciona bien si usamos referencias absolutas. Por ejemplo, definimos el nombre “absOeste” como $H$3:$H$5
Nótese que la fórmula en Origen es =INDIRECTO(“abs”&B3), es decir concatenamos el nombre de la zona en B3 con “abs” para obtener el nombre “absOeste” que le hemos puesto al rango.
Si agregamos la sucursal 13 en H6, ésta no queda incluida en el rango del nombre. Podemos usar la fórmula “tradicional” con DESREF para crear el nombre “dinOeste”
Al tratar de crear la lista desplegable con validación de datos recibimos esta advertencia
Como explicamos más arriba, INDIRECTO no puede evaluar fórmulas, sólo texto. En lugar de DESREF o fórmulas definidas por el usuario (macros) como sugieren algunos sitios y foros, podemos usar la funcionalidad Tablas en (Listas Excel Clásico).
Veamos el proceso, primero en Excel 2007 y luego en Excel Clásico.
En B2 creamos una lista desplegable con validación de datos poniendo los nombres de las zonas directamente en la ventanilla Origen
Para crear el rango dinámico Norte seleccionamos las celdas E2:E5, activamos la pestaña Insertar y pulsamos Tabla. Marcamos la opción “La tabla tiene encabezados” y pulsamos Aceptar
Seguidamente activamos Herramientas de Tablas y en Nombre de la tabla cambiamos el nombre por defecto por Norte
Repetimos el mismo proceso para las restantes tres zonas. Ahora en B4 ponemos una lista desplegable con Validación de Datos-Lista y la fórmula =INDIRECTO($B$3)
Las tablas se expanden automáticamente, por lo que al agregar la sucursal 13 en la zona Oeste, ésta aparecerá en la lista desplegable.
En Excel Clásico (versiones 97-2003) usamos la misma técnica pero con algunas diferencias.
En lugar de Tablas, la funcionalidad en Excel Clásico es Listas. Para convertir un rango en una lista usamos el menú Datos-Lista-Crear Listas.
En Excel Clásico no tenemos la posibilidad de darle un nombre a la lista, por lo que usaremos el menú Insertar-Nombre-Definir
Seleccionamos el rango F4:F6 y creamos el nombre Norte. De la misma manera creamos las listas y los nombres del resto de las zonas. Al agregar nuevas sucursales en las zonas, la lista se expande automáticamente
El archivo del ejemplo se puede descargar aquí.
Todo sobre listas desplegables en Excel, técnicas avanzadas y descarga gratuita de ejemplos en la Caja de Herramientas Excel - Listas Desplegables de JLD. Ver la nota o ir a la página de descarga de la guía.