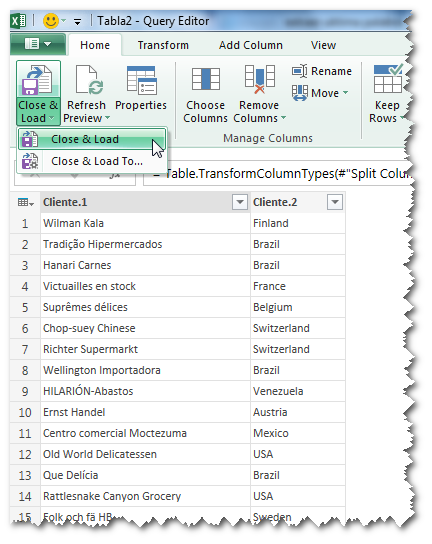Ambas técnicas merecen algo más que un comentario al pie del post, así que vamos a mostrar cómo usarlas.
Recordemos que el formato de fechas en los distintos países genera en potencia un problema al importar fechas de un archivo .csv a Excel. Al abrir directamente un archivo .csv, Excel "decide" que tipo de dato irá en cada celda. Todo lo que se vea como número será transformado en número (también si va precedido por uno o más ceros); todo lo que se vea como fecha será transformado en fecha. Todo lo demás será importado como texto.
Dado que el formato de fecha en los Estados Unidos (y en otras áreas del mundo) es mes/día/año mientras que la mayoría de los países hispanoparlantes y en Europa es día/mes/año, las fechas pueden ser importadas incorrectamente. Por ejemplo la fecha 10/06/2014 en los Estados Unidos es el 6 de octubre, mientras que en la Argentina es el diez de junio.
La técnica sugerida por Javi es usar Texto en Columnas y en el tercer paso elegir el formato MDA lo que transformará las fechas en forma correcta. Este video muestra la técnica
La técnica sugerida por Miguel es más avanzada y requiere que tengamos instalado el complemento Power Query (Excel 2010 en adelante).
Entre otras fuentes el Power Query permite importar datos también de archivos .csv. Una vez importados los datos al editor del Power Query podemos determinar el formato de fecha del archivo de origen (la propiedad "locale") para que estas sean interpretadas correctamente. Al cargar los datos a la hoja de Excel estos serán transformados correctamente.
Los datos en el archivo .csv son los siguientes
El proceso con el Power Query puede verse en este video